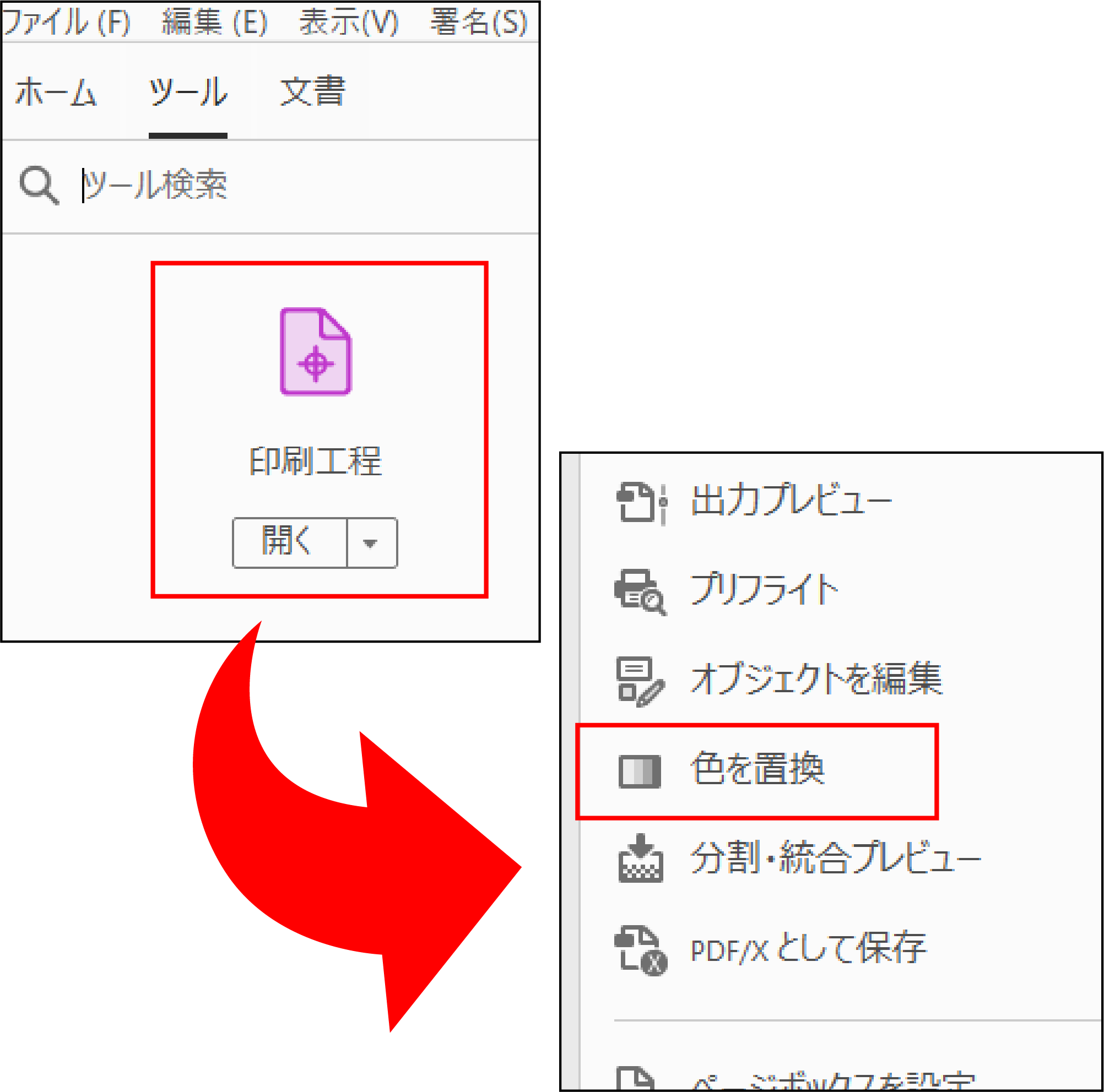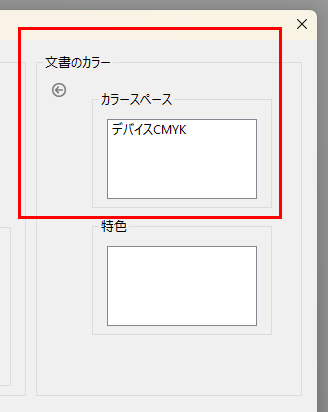テンプレートのダウンロード
データの作り方
Illustrator
データ作成ガイド
データ作成ソフト「Adobe Illustrator」を使用する場合の、印刷用データ作成ガイドです。
トラブルを避けるためにも、データ作成の際には必ずこちらのページを参考してください。
サイズの設定とアートボードについて
ai形式のテンプレートをご用意しております。
テンプレートをご利用いただくとドキュメント設定が不要です。
まずはじめに、作りたい印刷物に合った新規アートボードを作成して下さい。
1幅と高さでサイズを設定してください。
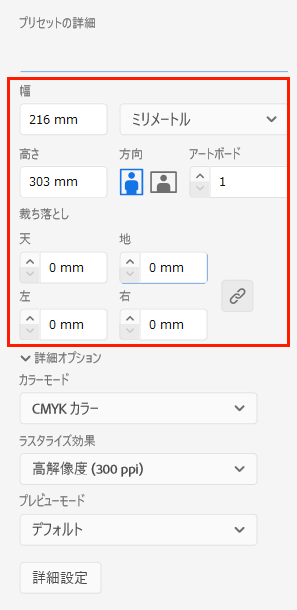
必ずご確認ください
1つのaiファイルにはアートボードは1つ(単ページで1ページ分 or 見開きサイズで2ページ分)で作成してください。
アートボードを「仕上がりの原寸サイズ」で作成する場合
アートボードを仕上がりの原寸サイズで作成する場合は、必ず「裁ち落とし設定」の天地左右を全て「3mm」に設定してください。
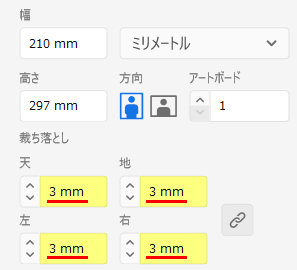
ご注意ください
アートボードを「仕上がりの原寸サイズ」で作成した場合で、塗り足し部分を作成されていても、「裁ち落とし設定」がされていないと、塗り足しがないデータとして印刷されてしまいます。ご注意ください。
2 適切なカラーモードを設定してください。
カラーモードは印刷する色(カラー印刷、RGBビビッドカラー印刷)によって異なります。
※RGBビビットカラー印刷の場合は「RBGカラー」に設定してください。
通常のカラー印刷
CMYK印刷
モノクロ印刷
通常のカラー印刷、モノクロ印刷の場合はカラーモードを「CMYKカラー」に設定してください。
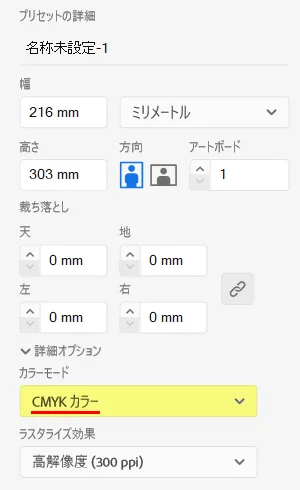
RGBビビットカラー印刷の場合はカラーモードを「RBGカラー」に設定してください。
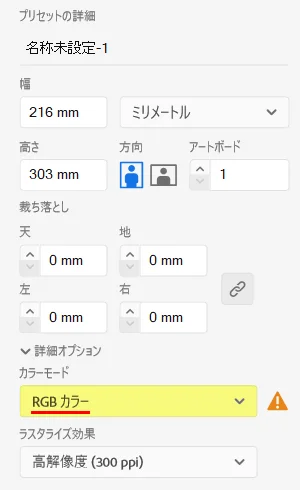
3 適切な解像度を設定してください。
解像度は印刷の仕上がりに影響する重要な設定です。 必ず「高解像度」を選択してください。
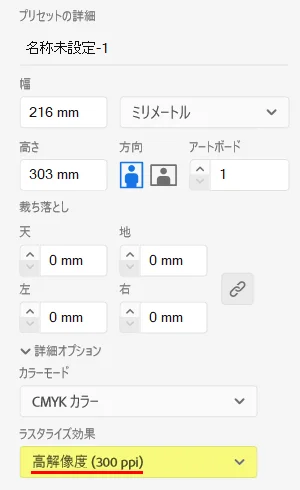
注意点
「1つのaiファイルにはアートボードは1つ(単ページで1ページ分 or 見開きサイズで2ページ分)」で作成してください。
1つのデータ(アートボード)に複数のページデータを配置することはおやめください。
Illustratorで作成する場合、必ず1つの単ページ(1ページ分)、または1つの見開き(2ページ分)のみで、1つのデータを作成してください。
※レイヤーでページを分けることもおやめください。
1つのアートボード内にレイヤーでページを分けしているデータはデータ不備となります。
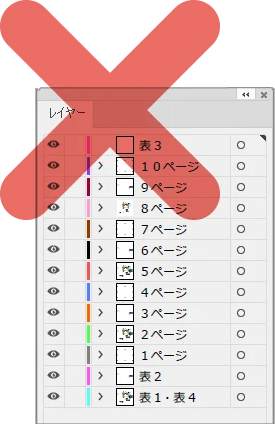
1つのデータ(アートボード)に複数のページデータを配置しているものもデータ不備となります。
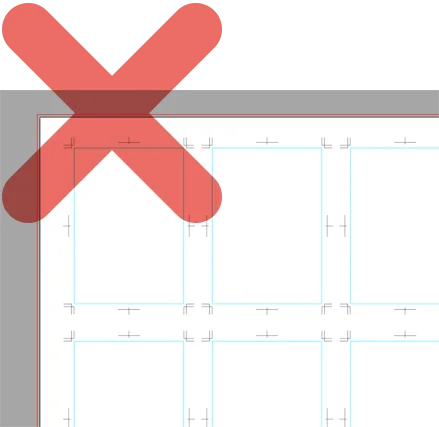
複数アートボードで作成した場合、必ずPDF形式でご入稿ください。
複数アートボードで作成したデータは、必ずPDF形式に書き出してご入稿ください。
複数アートボードで作成したデータ(ai形式)でご入稿いただいた場合データ不備となります。
その場合、PDF形式で再入稿いただくことになりますので、予めご了承ください。
アートボードの番号・名前にご注意ください。
「アートボードの番号順」で印刷されます。
複数アートボードで作成したデータは、「アートボードの番号順」で印刷されます。
アートボードの並び順ではないので、くれぐれもご注意ください。
また、アートボードの位置を並び替えても、アートボードの順番は変更されないので作成時にはご注意してください。
※弊社では並び順等の確認はいたしません。
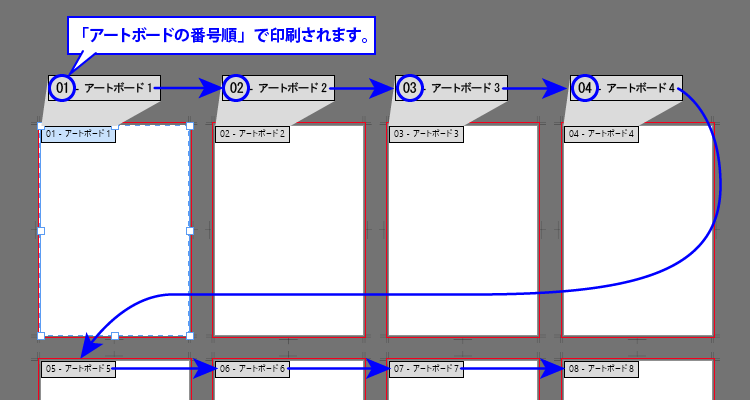
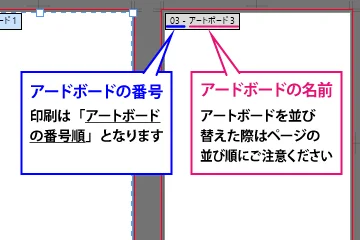
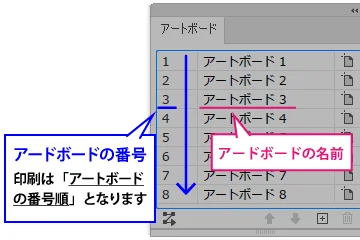
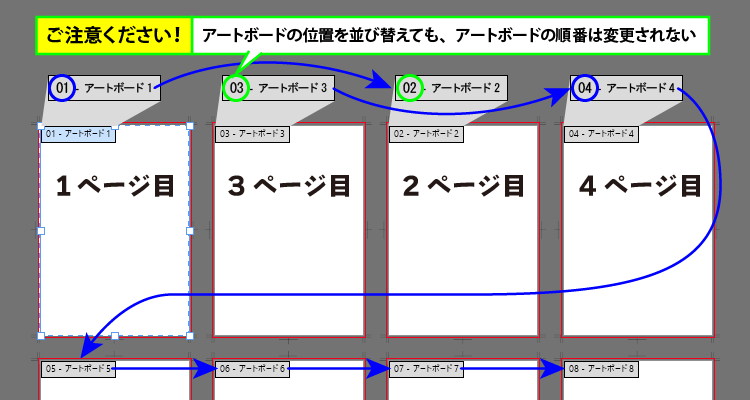
複数アートボードで作成の場合、
隣のアートボードに画像やトンボがはみ出さないよう注意してください。
複数アートボードで作成したデータは、必ずPDF形式に書き出してご入稿ください。
アートボード同士の距離が近いと隣のアートボードに画像や図がはみ出してしまったり、トンボが印刷範囲に入り込んでしまいます。
はみ出している画像やまま印刷に出てしまいますので、アートボード同士の距離を離して作成してください。
トンボ(トリムマーク)・塗足しについて
「.ai」で入稿する場合は、必ずトンボ(トリムマーク)を付けてください。
データには、必ずトンボ(トリムマーク)を必ずつけるようにお願いいたします。
トンボ(トリムマーク)は 仕上がり断裁時に必要となります。
※デザインでタチキリを行う場合、仕上がりサイズより3mmの塗り足し(※注1)を付けるようにしてください。
仕上サイズの端いっぱいまで絵柄があるデータの場合、断裁時に紙の白場(余白)が出ないように、仕上位置より外側へ3mm分、追加で絵柄を付けること。
詳しくは 塗り足しについて をご確認ください。
ai形式のテンプレートをご用意しております。
テンプレートをご利用いただくとドキュメント設定が不要です。
1長方形ツールで仕上がりサイズ(塗り足しなし)の長方形を作成します。
仕上がりサイズの長方形をアートボードの中央に配置してください。 長方形の「塗りと線はなし」にしてください。
※塗り足し(上下左右+3mm)が含まれたサイズでトンボを付けるのではなく、「仕上がりサイズ」でトンボを作成してください。
※A4サイズ仕上がりの場合は210×297mm
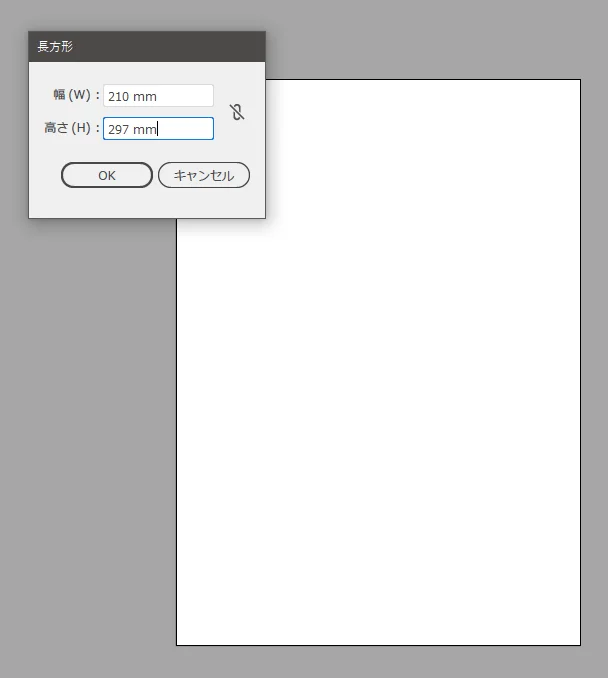
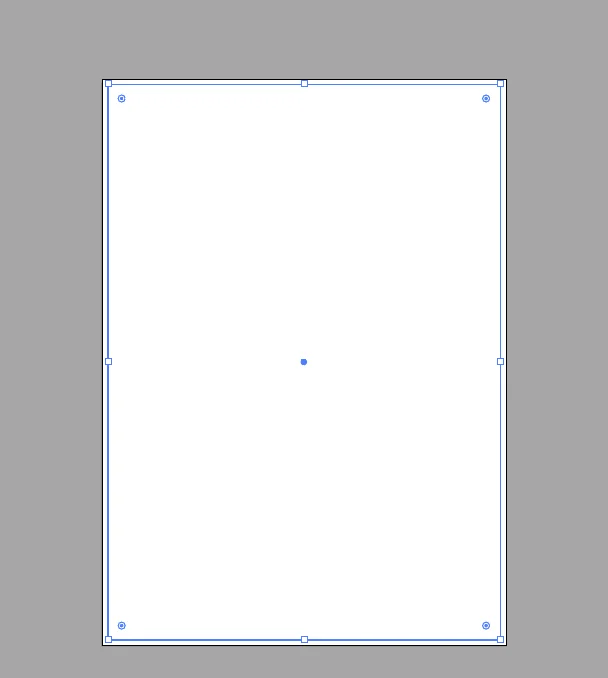
2 トンボ ( トリムマーク )を作成します
作成した長方形を選択したまま、 オブジェクト → トリムマークを作成 を実行すると、トリムマークが作成されます。
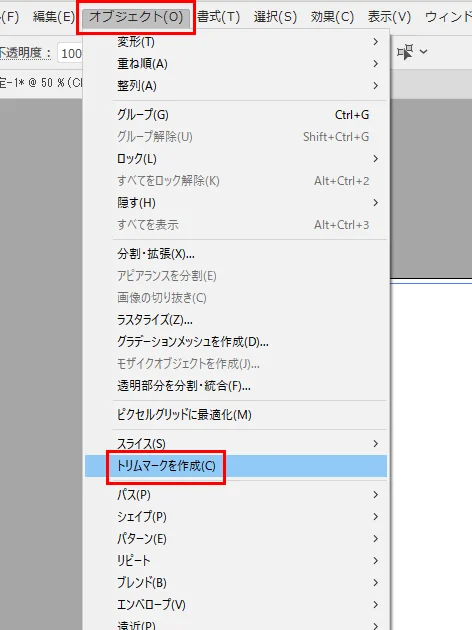
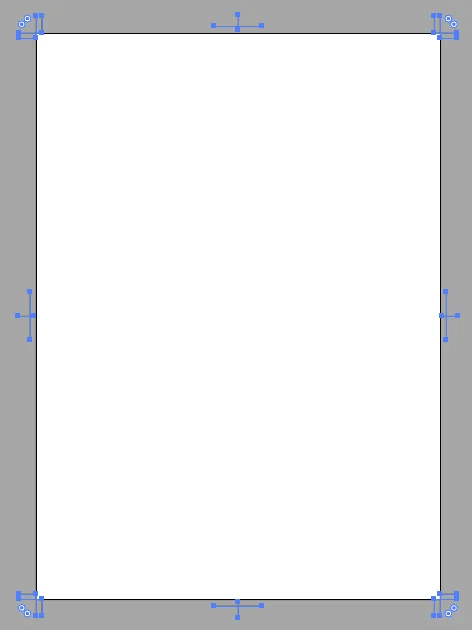

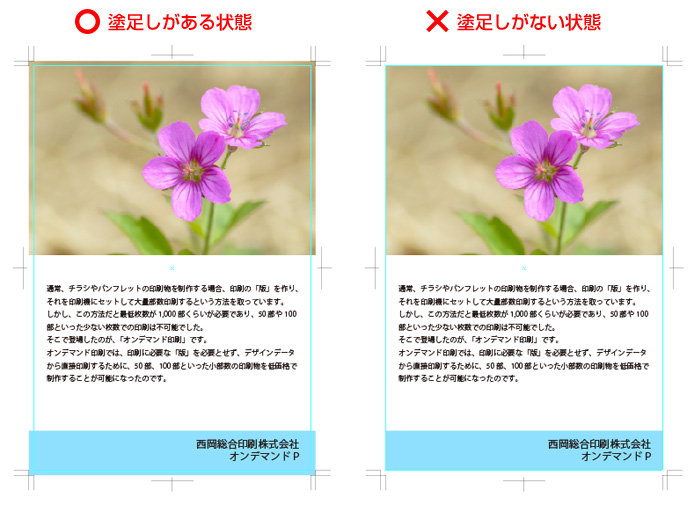
カラーモードの設定について
「ファイルメニュー」
「ドキュメントのカラーモード」
カラーモードを選択
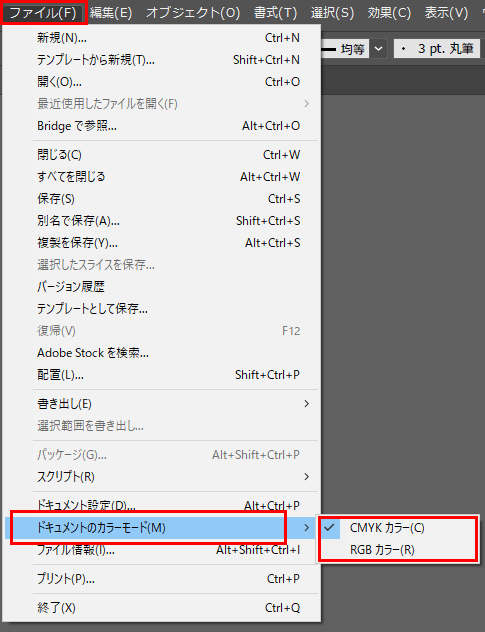
特色印刷はできません
特色印刷はできません。
オンデマンド印刷は4色カラー印刷のため、特色印刷はできません。
Illustrator等では、線や塗りに特色(DIC・スポットカラー)を指定することが可能ですが、特色が使用されているデータは全てCMYKへ変換されます。
このCMYKへの変換の際に、予想外のカラーに入れ替わる・または一部が印刷されない等、不具合が発生する恐れがありますので、特色(DIC・スポットカラー)は指定しない・使用しないでください。
※弊社では色の変換について確認できません。
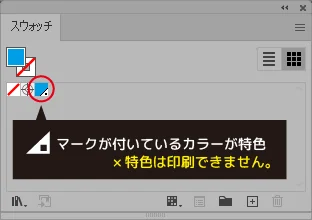
ご入稿前には必ず、データ上に特色指定がないか下記手順でご確認ください。
「ウインドウ」
「ドキュメント情報」
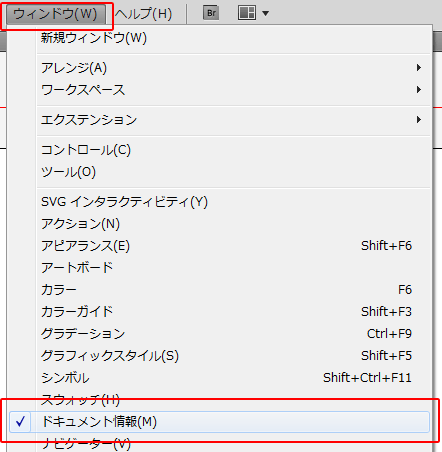
「選択内容のみ」のチェックを外す
「特色オブジェクト」を選択
一覧に何も表示されない状態であることを確認
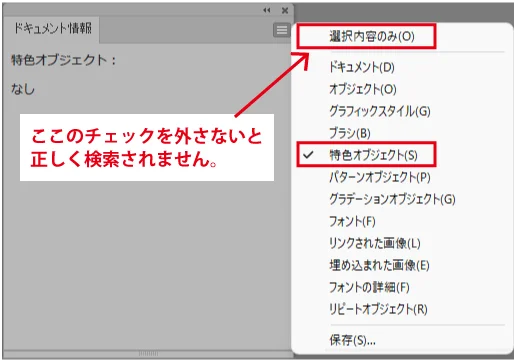
データ上に特色が指定されている状態
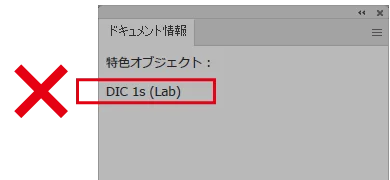
データ上に特色が指定がない状態
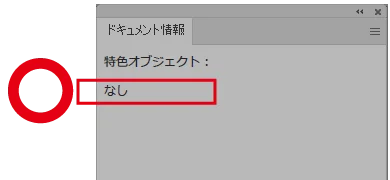
以上手順で「特色オブジェクト:なし」の状態であるかをご確認ください。
フォントのアウトライン化について
データ内のフォントは、必ず全て「アウトライン(図形)化」してください。
フォント情報はそれぞれのパソコンにインストールされているフォントに依存していますので、アウトライン化されていないフォントは、別のパソコンで開くと「意図しないフォントに置き換わってしまう」場合があります。
アウトライン(図形)化することで文字化け等のトラブルを防ぐことができますので、データ内のフォントは必ずアウトライン化してください。
「オブジェクト」
「全てのロックを解除」で、ロックが全て解除されていることを確認
全てを選択(Ctrl+A)
「書式」
「アウトライン作成」
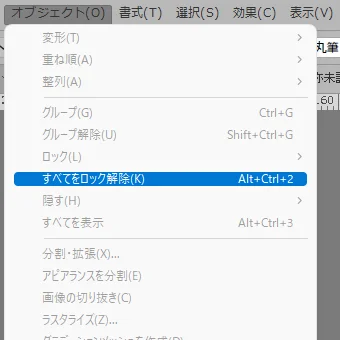
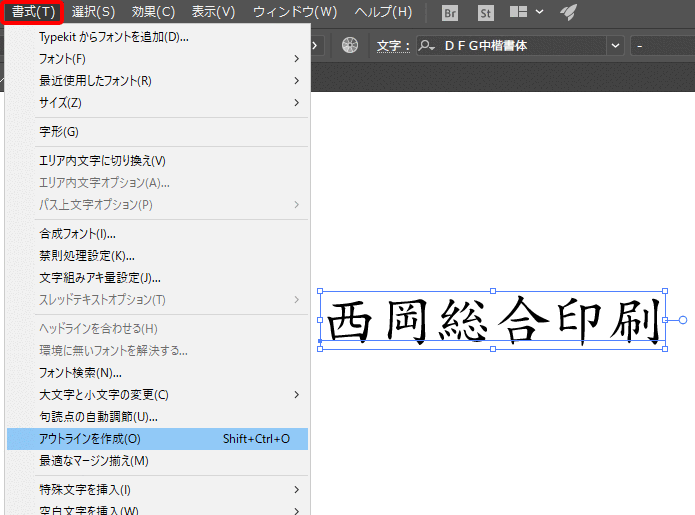
アウトライン化されると文字は図形になるので、図のような状態となります。
これでアウトライン化の完成です。
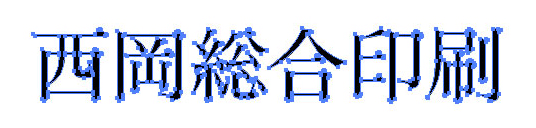
「書式」
「フォント検索」
「ドキュメントのフォント」「置換するフォント」部分になにも表示されないことを確認
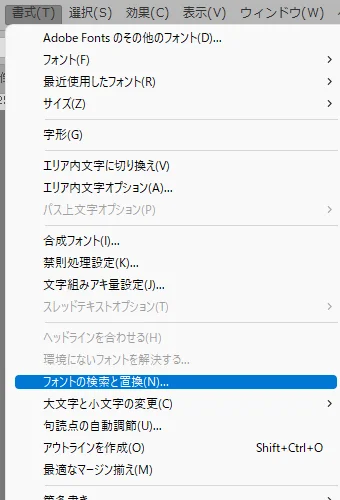
ドキュメントフォントに何も表示されなければ全てのアウトライン化成功です。
フォント名が表示されている場合は、アウトライン化されていないフォントが残っています。
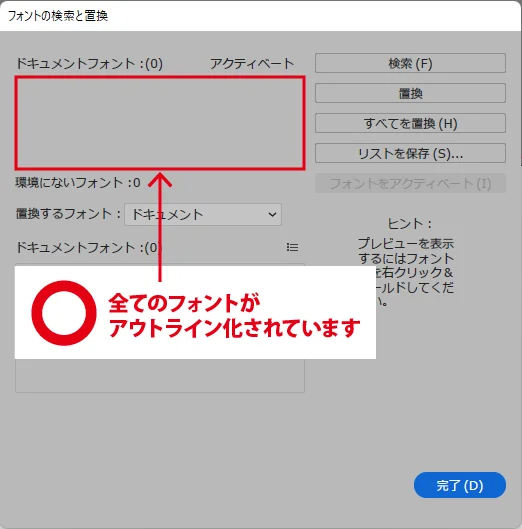
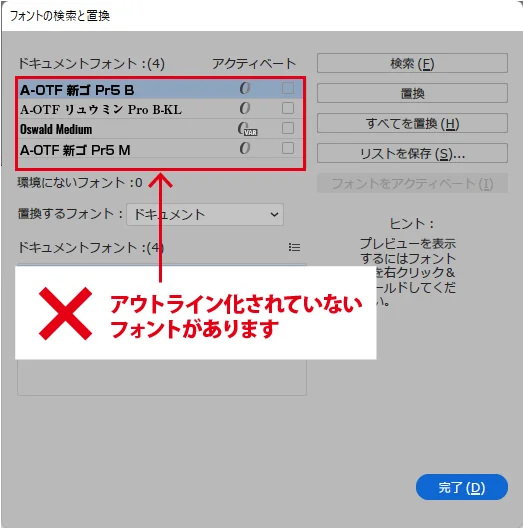
上記手順でアウトライン化できない場合がございます。
文字の形を変形する「エンベロープ」を使用した文字
エンベロープを使用した文字データはアウトライン化することができません。
アウトライン化をした後にエンベロープをご使用ください。
グラフ作成機能を使用した文字
グラフ機能を使用して作成されたグラフの場合、そのままグラフを選択してもグラフ内の文字はアウトライン化できません。
画像のリンク切れについて
配置画像をリンクで表示している場合はご注意ください。
リンク情報は絶対パスで保存されていますので、データを開くコンピュータが変わると全てのリンクが切れてしまいます。
また、制作中にリンクしている画像のファイル名を変更したり、リンクファイルが含まれるフォルダ名やフォルダの位置を変更してもリンク切れが発生します。
配置画像がリンク切れを起こしているとその画像は印刷されませんのでくれぐれもご注意ください。
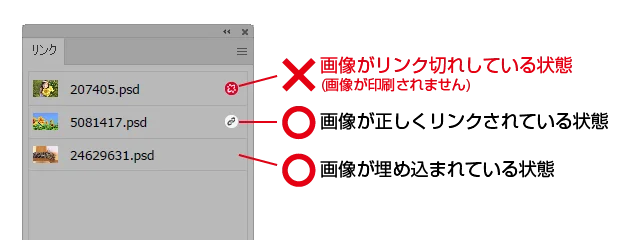
配置画像をリンクで表示している場合は、画像ファイルも一緒にご入稿ください。
ただし、データ作成時には「全てのデータ」が「同じ階層」にある状態で作成してください。
画像ファイルがないとリンク切れの状態となり画像が表示されませんのでご注意ください。
また、「配置画像」と「印刷に使用するIllustratorファイル(拡張子が「.ai」)」は必ず同じ階層に保存してください。
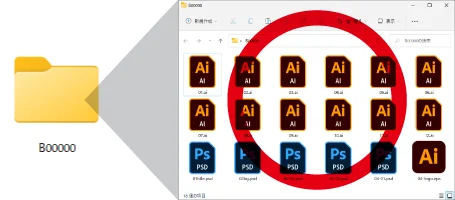
aiデータとリンク画像は同じ階層に入れてください。
※フォルダ分けはしないでください。
×各ページ毎にフォルダを分ける
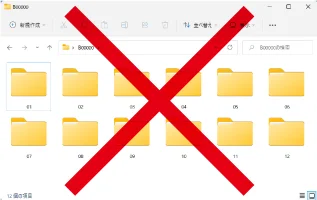
×リンク画像を別フォルダに入れる
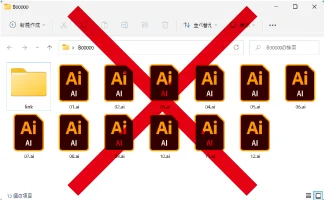
画像を全て埋め込んでいる場合はリンク切れは起こりません。
全ての画像埋め込みが完了している場合は、「印刷に使用するIllustratorのファイル(拡張子が「.ai」)」のみご入稿ください。
「ウィンドウ」
「リンク」
該当画像を選択した状態で
「画像を埋め込み」を選択
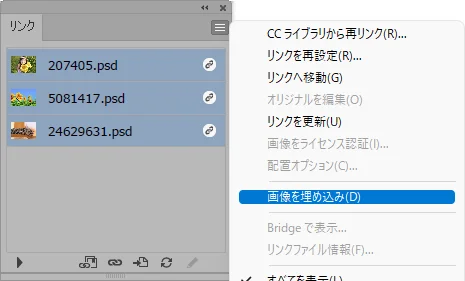
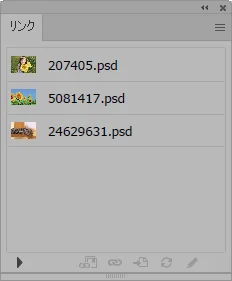
右側のリンクマークがなくなり、画像の埋め込みが完了しました。
配置画像のサイズについて
適切なサイズの画像を使うことで、
データ容量が極端に大きくなることを抑えることができます。
Illustratorに配置する画像は、実際に印刷する「原寸サイズで解像度350dpi」を推奨しております。
Illustrator上で画像の大幅な縮小を行わないでください。必ずPhotoshopなどでリサイズしてから配置してください。
なお、解像度350dpi以上の画像を印刷した場合と、解像度350dpiで印刷した場合とを比べても仕上がりは変わりません。
解像度350dpi以上の極端に高い画像で作成されてもデータ容量が大きくなる原因となりますので、お気を付けください。
また、容量が大きすぎるデータはデータの破損等思わぬトラブルにもつながりますので、下記の点に注意してデータを作成してください。
※極端にデータ容量が大きい場合、データ修正をお願いする場合がございます。予めご了承くださいませ。
解像度が推奨より低ければ低いほど、画質が粗く印刷されます。

Illustrator上で画像を縮小しない
データをきれいに印刷するには高解像度の画像が必要となりますが、フルカラー印刷の場合、「原寸サイズで解像度350dpi」が推奨値となります。
これ以上大きなサイズを使用しても仕上がりにほぼ違いはなく、実際に必要なサイズよりも大きな画像データを使用することで、容量だけがどんどん大きくなり、データの破損やデータ送信できないといったトラブルの原因となります。
Illustratorに配置した画像をIllustrator上で縮小しても画像のデータ容量は変わりません。 必要以上に大きな画像を配置し、Illustrator上で縮小することを繰り返すと、データ容量がどんどん大きくなり保存をするのも編集をするにも時間がかかるようになります。
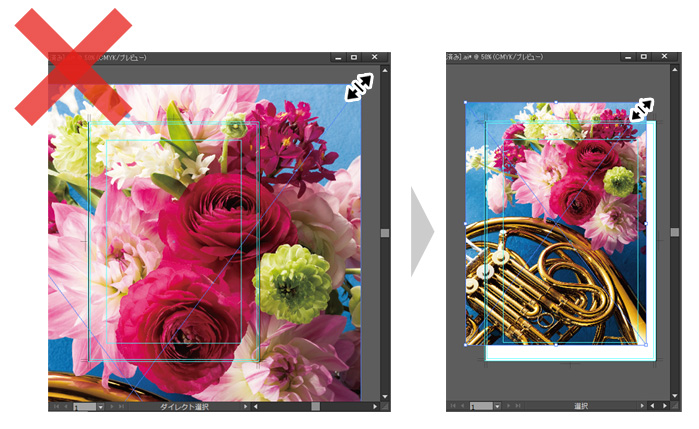
この項目では、適切な容量のデータを作るための方法を2つご紹介します。
締切ギリギリでのデータ送信トラブルや、データ作成を快適に進めるためにも是非ご活用ください。
使用する画像を適切なサイズに変更してから配置する
Adobe IllustratorやOfficeソフトに配置・挿入する前に、画像を適切なサイズに変更しましょう。
そうすることでIllustrator上で縮小することなく、適切なサイズの画像を使用することができます。
| カラーモード | 解像度 | |
| カラー印刷の場合 | CMYK RGB |
原寸サイズで350dpi |
| モノクロ印刷の場合 | グレースケール | 原寸サイズで600dpi |
| モノクロ2階調 | 原寸サイズで1200dpi |
「イメージ」
「画像解像度」
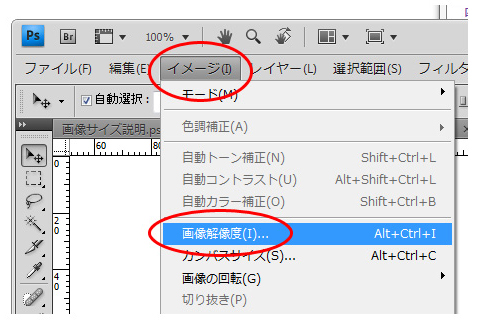
必要な画像サイズは216×303mm 解像度350dpiです。
下記の画像は適切なサイズと解像度です。
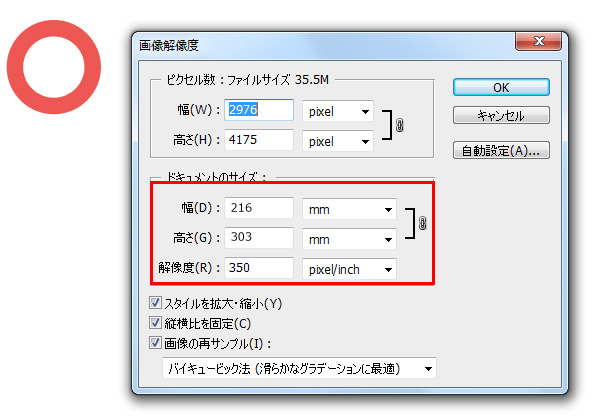
下記の画像はサイズが約1500mm×2100mm…、なんと1.5メートル×2.1メートルもあります。
データサイズも1ギガを超えており、かなりの大容量データになってしまっています。
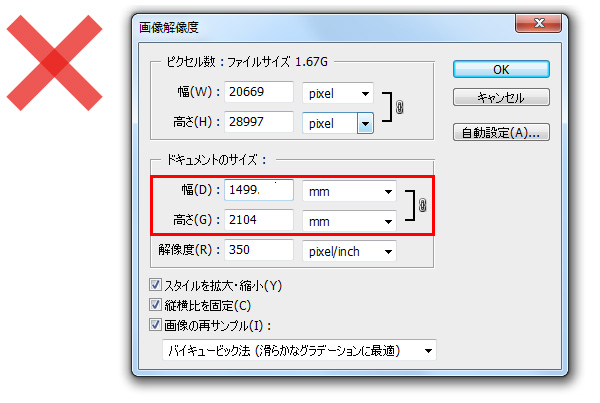
下記の画像はサイズが216×303mmで適切なサイズですが、解像度が1050dpiもあります。
モノクロ印刷で「カラーモード:モノクロ2階調」であれば1200dpiを推奨していますが、カラー印刷であれば350dpiで大丈夫です。
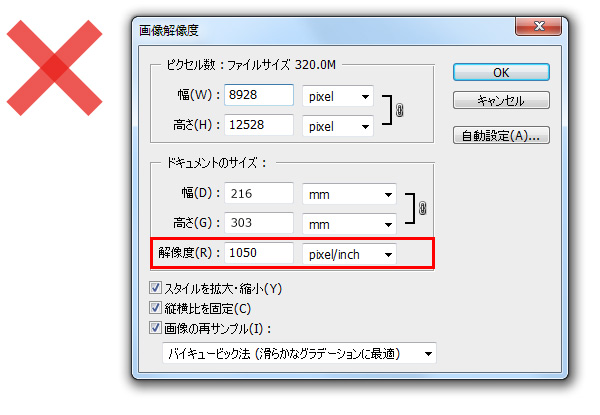
既に配置した画像を「ラスタライズ」で適切なサイズに変更する
既に大きな画像を配置・埋め込みして作成してしまった場合、元画像からサイズを変更するのは大変です。
その場合は「ラスタライズ」という機能を使うと、Illustrator上で画像を適切なサイズに変更することができます。
配置画像の場合は、必ず「埋め込み」を行ってから下記作業をしてください。
「リンク」
「画像を埋め込み」
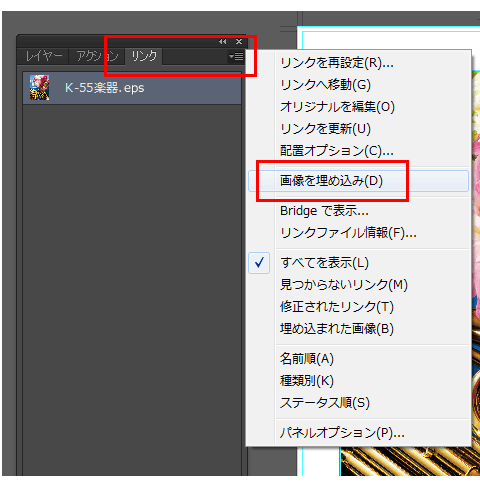
埋め込んだ画像を「選択」した状態で
「オブジェクト」
「ラスタライズ」
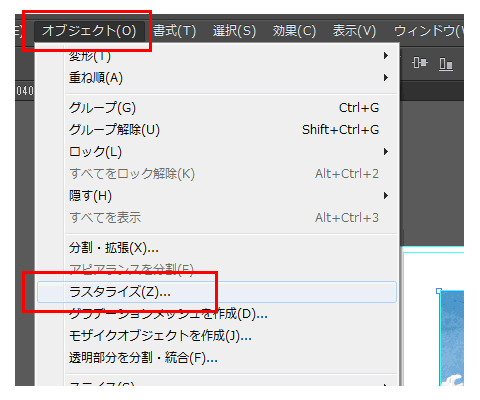
カラーモードを選択
解像度は「その他」から印刷カラーに合った適正な数値を入力
背景は透明を選択
特色を保持のチェックを外す
「OK」を押して完了

上記の作業を行って保存をし直すと、370MBあったデータが48MBまで小さくなりました。
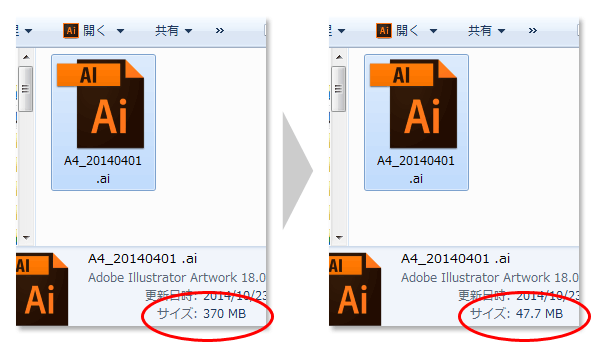
ラスタライズはオブジェクトを画像化するための機能で、上記作業は埋め込んだ画像を350dpiで再画像化した形となります。
ラスタライズ後は、配置したサイズで350dpi化されていますので、ラスタライズ後に拡大すると画質が下がってしまいますのでご注意ください。
最後に必ず確認してください
ラスタライズ後は必ず、見え方・レイアウトに不具合が出ていないか充分にご確認ください。
特にIllustrator上で効果等を使用している場合は注意が必要です。
パスについて
パスが多く複雑なデータは、画像化して印刷を行う場合がございます。
非常にパスが多い複雑なデータは、印刷・出力時にエラーが起こる可能性があり、思わぬトラブルにつながる恐れがございます。
そのため、パスが非常に複雑なつくりとなっているデータは、使用ソフトに限らず、印刷用データを作成する際に画像化する場合がございます。予めご了承ください。
パスが非常に多く複雑なデータは、「ラスタライズ処理」を行うのがおすすめです。
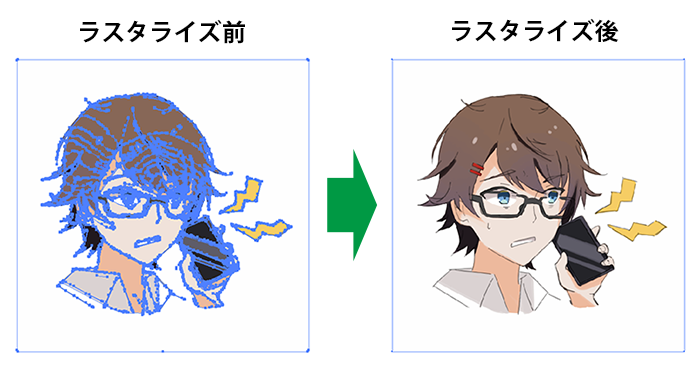
1「オブジェクト」メニューから
「ラスタライズ」をクリック
「ラスタライズ化するパス」を
選択した状態で
「オブジェクト」
「ラスタライズ」
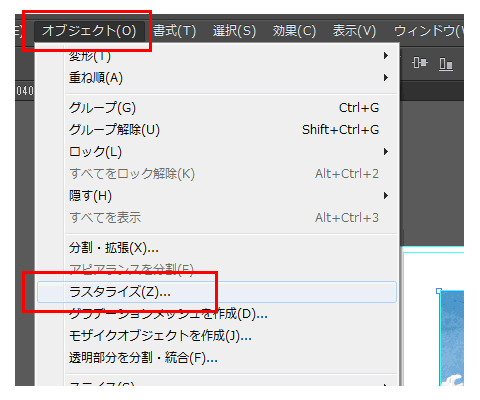
2 ラスタライズの設定
カラーモードを選択
解像度は「その他」から印刷カラーに合った適正な数値を入力
背景は透明を選択
特色を保持のチェックを外す
「OK」を押して完了

ラスタライズ効果設定について
Illustrator上で効果を使用している場合はご注意ください。
ドキュメントのラスタライズ効果設定(またはラスター効果設定)では、Illustrator上でドロップシャドウやぼかしなどの効果メニューを使用した部分の解像度を設定します。
この設定で解像度が低い(スクリーン(72dpi))と、効果部分が粗く印刷されてしまいます。
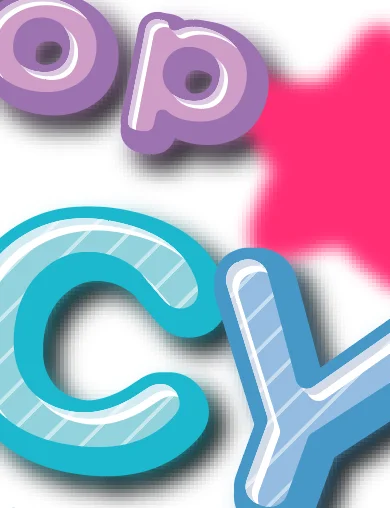
スクリーン(72ppi)

高解像度(300ppi)
1「効果」メニューから
「ドキュメントのラスタライズ効果設定」をクリック
「効果」
「ドキュメントのラスタライズ効果設定(または、ラスター効果設定)」
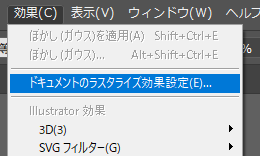
2 ドキュメントのラスタライズ効果設定
カラーモードは「CMYK」を選択
解像度は「高解像度(300dpi)」を選択
背景は透明を選択
特色を保持のチェックを外す
「OK」を押して完了
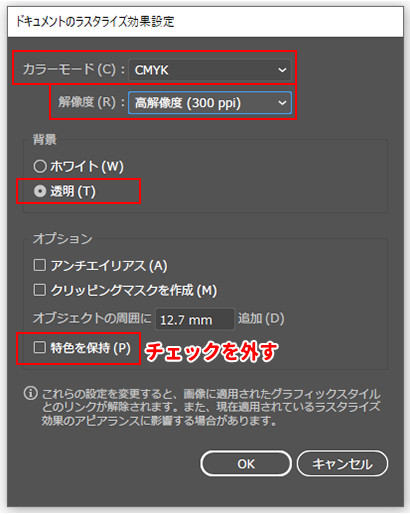
一度、72dpiの設定で適用された効果を作業中に変更すると、予期せぬ不具合が起こる場合がございますのでくれぐれもご注意ください。
塗りのパターンを使用する場合について
塗りのパターンを使用する場合は、必ず「分割・拡張」処理を行ってください。
塗りのパターンとは、スウォッチパネルにデザインパターンを登録し、塗りやブラシとして使用できる機能のことです。
この塗りのパターンを使用する場合は、必ず「分割・拡張」処理を行ってください。
そのままご入稿頂くと、印刷の際にパターンの絵柄がずれる、意図した見え方と異なった仕上がりになる等、予期せぬトラブルが発生する可能性がございます。
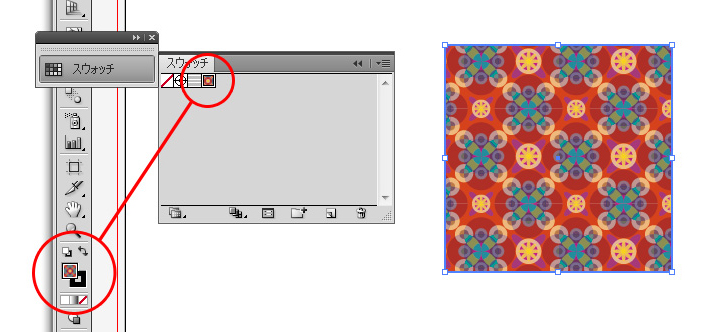
1「オブジェクト」メニューから
「分割・拡張」をクリック
塗りパターンを使用しているオブジェクトを選択した状態で
「オブジェクト」
「分割・拡張」
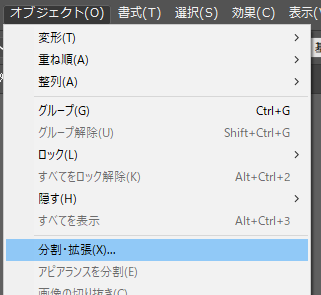
2 分割・拡張の設定
「塗り」「線」にチェックを入れる
「OK」を押して完了
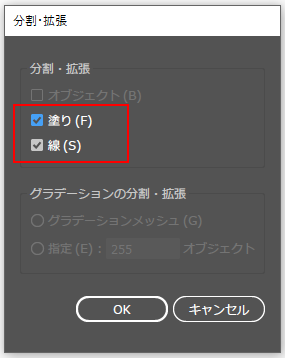
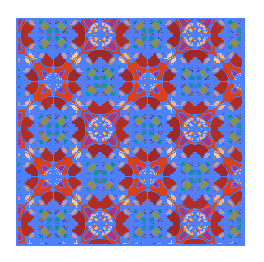
パターンを使用したオブジェクトがパス化されると上図のような状態となります。これでパス化の完成です。
オーバープリントは使用しないでください
オーバープリント設定は使用しないでください
オーバープリント設定はトラブルの原因となります。
トラブルを避けるためにも、オーバープリントのチェックは必ず外して入稿してください。
オーバープリントとは
オーバープリントとは、上に配置されている文字や図形オブジェクトと下に配置されている文字や図形オブジェクトのカラーが重なった状態で印刷する機能のことです。
白(CMYKすべて0%)色のオブジェクトにオーバープリントが設定されていると、白色のインクはありませんので、透明となりそのオブジェクトは印刷されません。
白以外の色の場合でも、透明効果の乗算のように背面の図柄が透けたりと予期せぬ仕上がりになる恐れがあります。
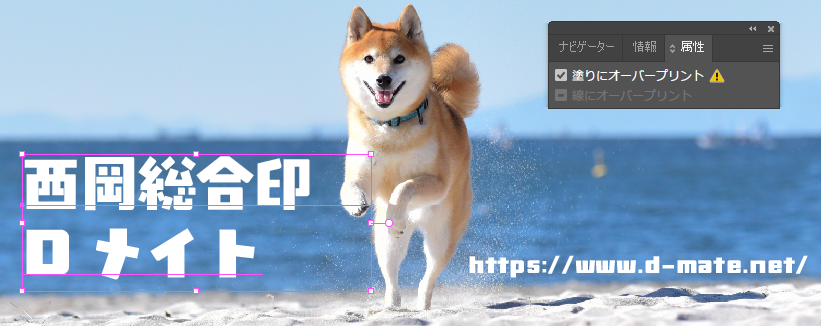
実際の印刷仕上がり

属性の「塗りにオーバープリント」と「線にオーバープリント」のチェックは外してください。
「属性」
「塗りにオーバープリント」のチェックを外す
「線にオーバープリント」のチェックを外す
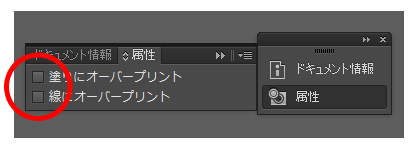
「表示」
「オーバープリントプレビュー」にチェックを入れる
オーバープリント状態を画面上で確認することができます。
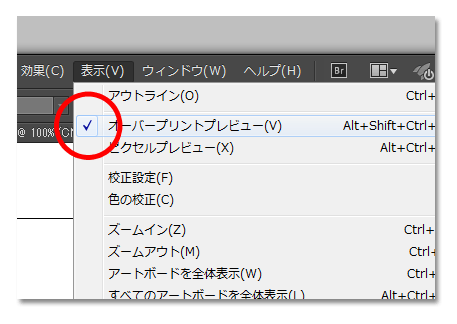
保存形式について
保存形式は「Adobe Illustrator」形式で保存していただければ問題ありません。
拡張子は「.ai」
![]()
複数アートボードで作成した場合
複数アートボードで作成したデータは、必ずPDF形式に書き出してご入稿下さい。
PDF書き出し手順はこちら
※複数アートボードで作成した場合、「ai形式」でのご入稿は再入稿となります。ご注意ください。
作成したバージョンを選択
「PDF互換ファイルを作成」にチェックを入れる
保存
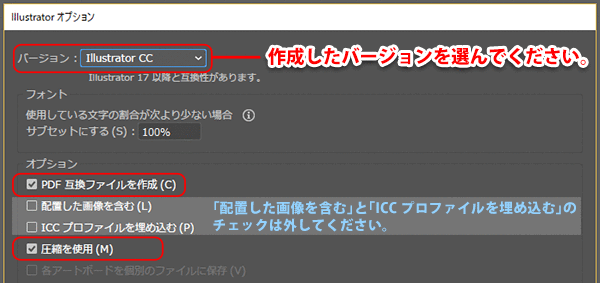
作成したバージョンを選び、必ず「PDF互換ファイルを作成」にチェックを入れ保存してください。
「データの再入稿」や「データの容量が非常に大きくなる場合」について
不備の内容に関わらず、データに不備が見つかり再入稿となる場合は、画像のリンク切れ・文字のアウトライン化漏れを防ぐため、PDF形式に書き出したデータでの再入稿をお願いする場合がございます。
また、データの容量が非常に大きくなる場合(1GB以上になる場合等)も、PDF形式に書き出したデータのご入稿、または再入稿をお願いする場合がございます。予めご了承ください。
IllustratorからPDF形式で保存する方法
IllustratorからPDF形式で保存する場合は、
塗り足しを含めたサイズで書き出してください。
IllustratorからPDF形式にする場合の注意点
Illustrator CS、CS2で作成したデータをPDF形式にて保存したデータを印刷すると、白いスジのような線が印刷される場合があります。
※白いスジが出るPDFファイルは、通常表示では画面上では確認できませんが、1000%で拡大表示すると、画像が細かく切れているように見えます。この場合、印刷すると白いスジが入ってしまいます。
この現象を防ぐために、リンク画像はすべて埋め込んでからPDF形式に保存してください。
IllustratorからPDF形式で保存する場合は、下記の手順で保存してください。
1
アートボードのサイズは
塗り足しを含むサイズに設定します。
アートボードのサイズは塗り足しを含むサイズに設定します。
テンプレートのご利用が便利です。
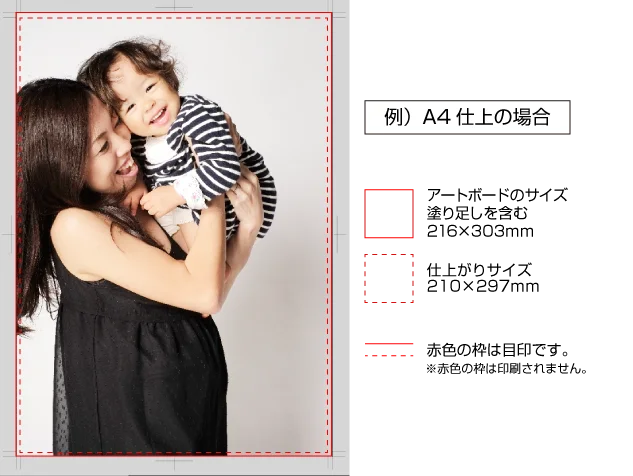
2 別名で保存
「ファイル」
「別名で保存」
「別名で保存」を選び、PDF形式で保存します。
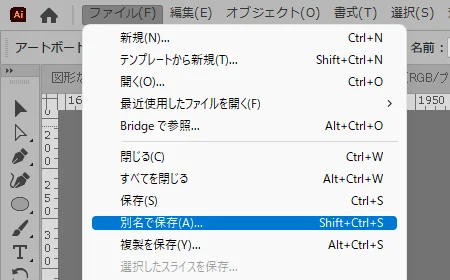
3 ファイルの種類は「Adobe PDF」を選択します。
ファイルの種類は「AdobePDF」を選択し「保存」をクリックします。
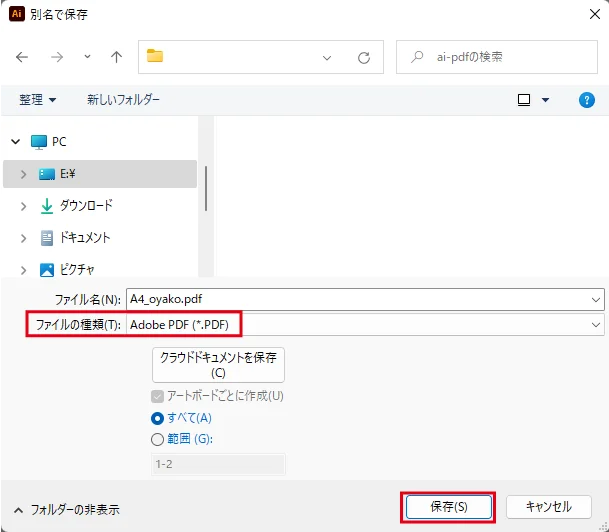
4 Adobe PDFプリセットを選択します。
通常のCMYK印刷用データの場合は「PDF/x-1a2001」、RGBビビッドカラー印刷用データの場合は「高品質印刷」を選択してください。
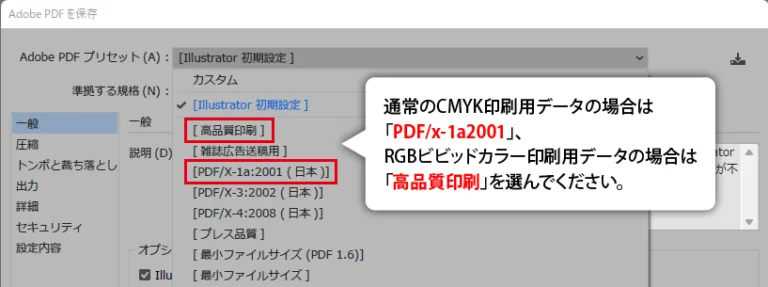
5 サイズの確認
拡張子は「.pdf」
![]()
PDF形式で保存後、PDFファイルを開き、サイズを確認します。
塗り足しを含むサイズになっていればOKです。
「ファイル」
「プロパティ」
文書のプロパティが開きます。
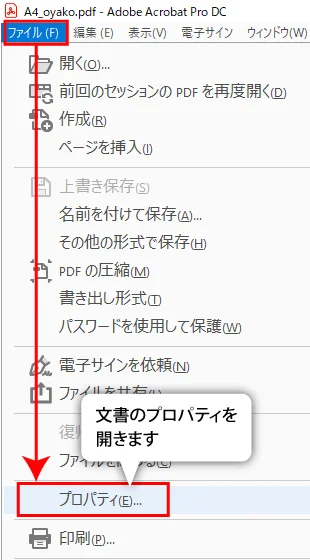
ページサイズが塗り足しを含んだサイズになっているか確認します。
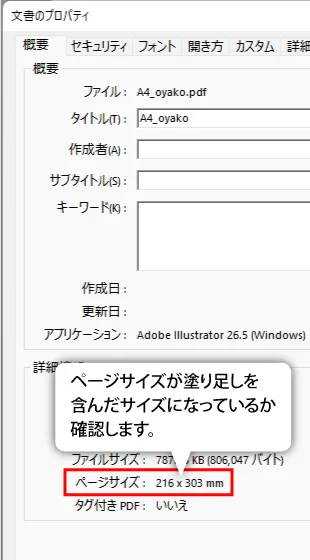
PDFを開く
「ツール」
「印刷工程」
「色を置換」
「文書のカラー」を開く