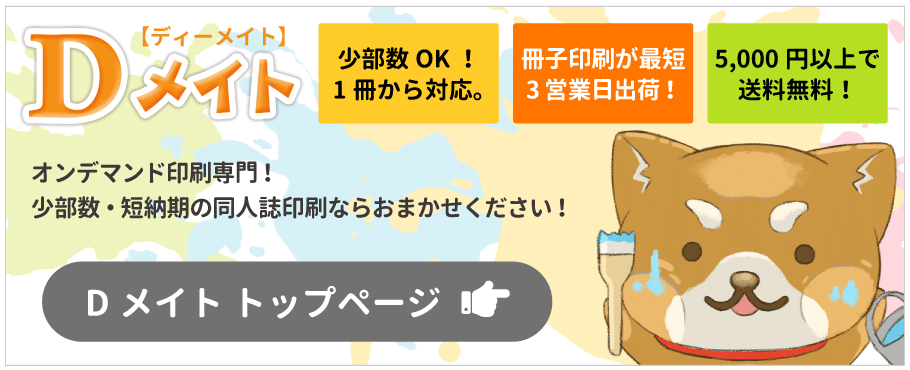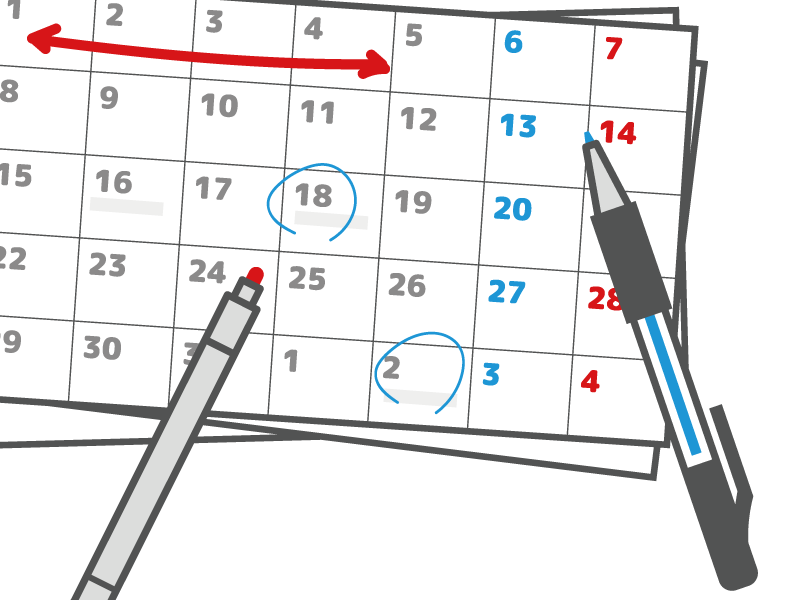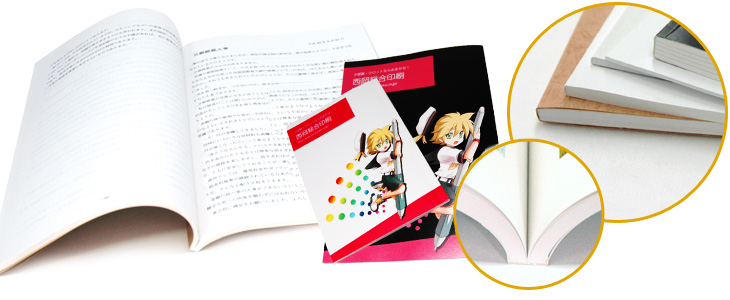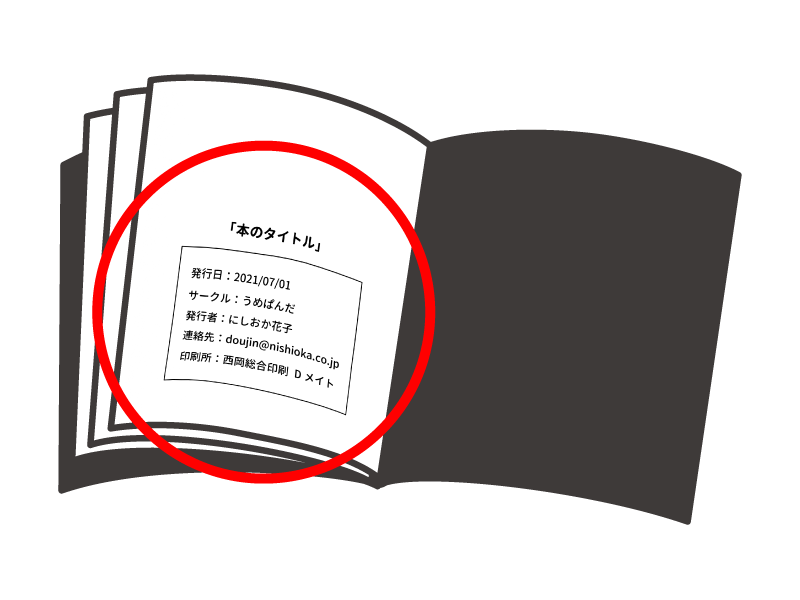イラストやロゴの作成やフォントのデザインなどができる、Adobeが販売しているグラフィックデザインソフト「Illustrator」。
今回は、Dメイトに入稿する Illustrator データ(Ai形式データ)の作成についての基本をご紹介します。
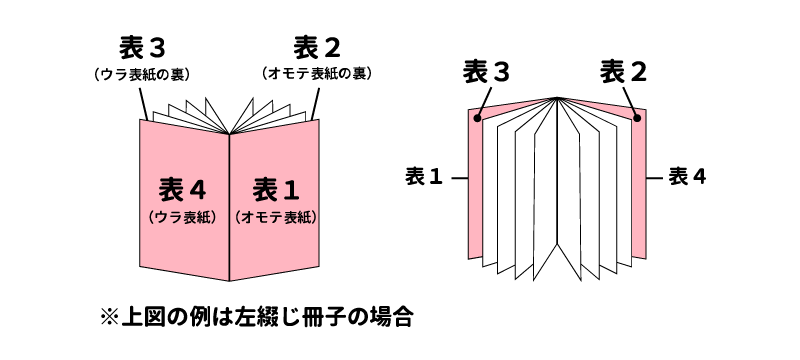
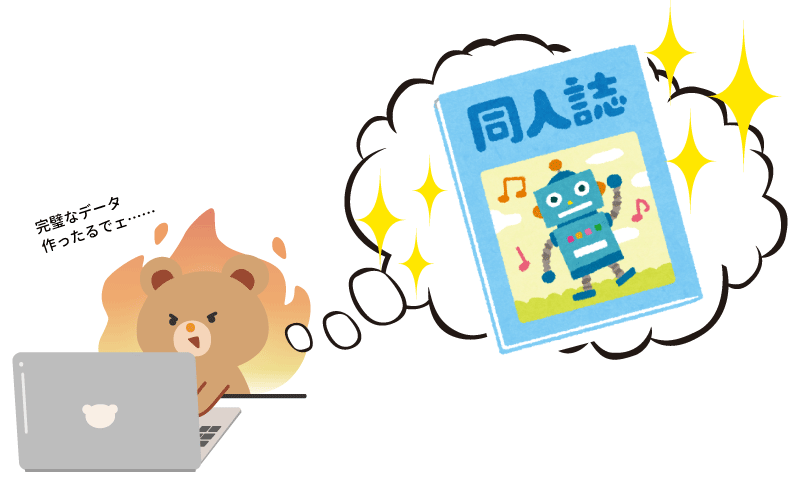

Ai形式(.ai)とは
Aiデータ(.ai)とはアドビシステムズが開発した「Adobe Illustrator」という簡単なイラストから複雑なイラストまで作成できる、印刷物等の平面デザインが得意な有料アプリケーションの標準的なファイルの保存形式で、「Adobe Illustrator」の略語です。
「.ai」形式のデータでは「ベクターデータ」の作成が可能です。そのため、拡大や縮小をおこなっても画質の劣化がなく、様々な媒体(印刷物やウェブデザイン等)に使用できるデータが作成できます。
ベクターデータとは
ベクターデータとは、点と点の位置を数値で記録し再現する画像方式です。
データを開くたびに記録した数値を再計算するため、拡大や縮小・変形等をしても、画質の劣化がありません。
ただし、写真等の複雑な画像の作成や加工(色調や明暗の調整や合成等)は苦手なので、そのようなデータを作成する場合は、Photoshopなどのソフトでラスタ形式のデータで作成するのが一般的です。
アートボードの初期設定
まずはじめに、作りたい印刷物に合った新規アートボードを作成して下さい。
必ず1つの単ページ(1ページ分)、または1つの見開き(2ページ分)のみで、1つのデータを作成してください。
レイヤーでページを分けたり、1つのアートボードに複数のページデータを配置しているデータは印刷できません。
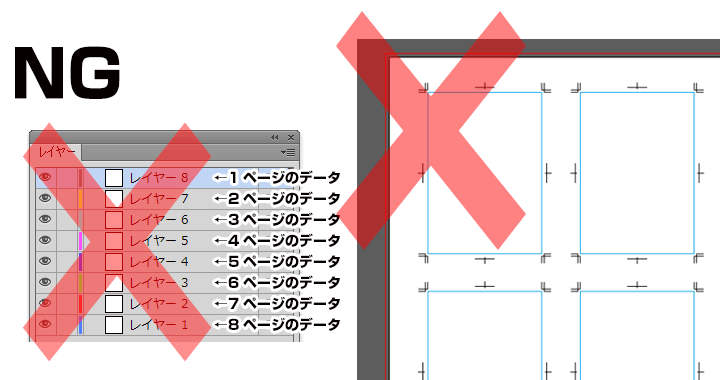
データには、必ずトンボ(トリムマーク)を必ずつけるようにお願いいたします。
トンボ(トリムマーク)は 仕上がり断裁時に必要となります。
※デザインでタチキリを行う場合、仕上がりサイズより3mmの塗り足しを付けるようにしてください。
カラーモードはデータの用途によって異なります。
たとえば、Webに掲載するバナーであればRGB、印刷用データであればCMYK、のように、作成したデータの用途や、印刷物なら印刷カラー(印刷メニュー)に合わせて設定してください。
※ビビッドなカラーを表現できるような印刷メニューでは「RGBで入稿する」場合があります。
複数アートボードで入稿する場合
CS4以降では1つのデータ内に複数のアートボードを設定することができますので、この場合には、1つのデータ内に複数のアートボードを設定し、1つのアートボード内に「単ページ(1ページ分)」、「または見開き(2ページ分)」データをそれぞれ配置していただいてもかまいません。
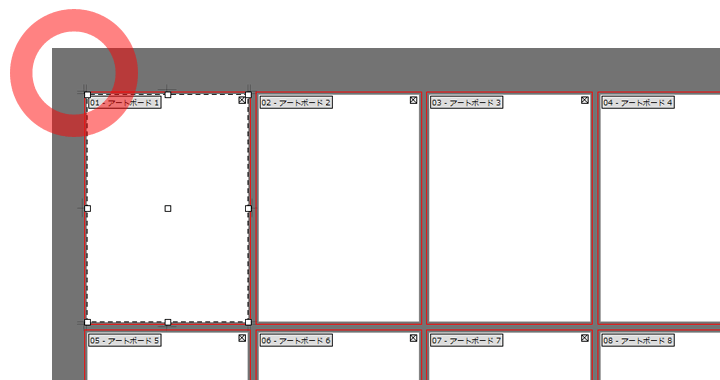
ただし、印刷は「アートボードの番号順」となりますのでご注意ください。
印刷はアートボードの並び順ではないので、くれぐれもご注意ください。
アートボードを並び替えても、アートボードの順番は変更されないので作成時にはご注意してください。
※弊社では並び順等の確認は致しません。
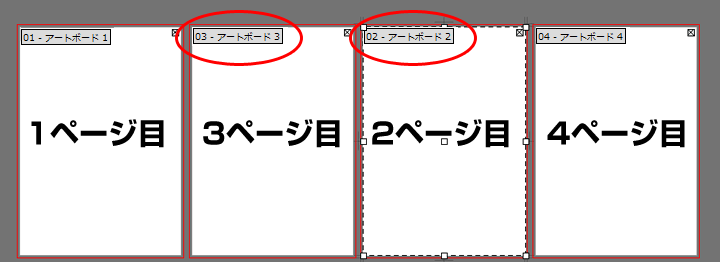
トリムマーク(トンボ)の付け方
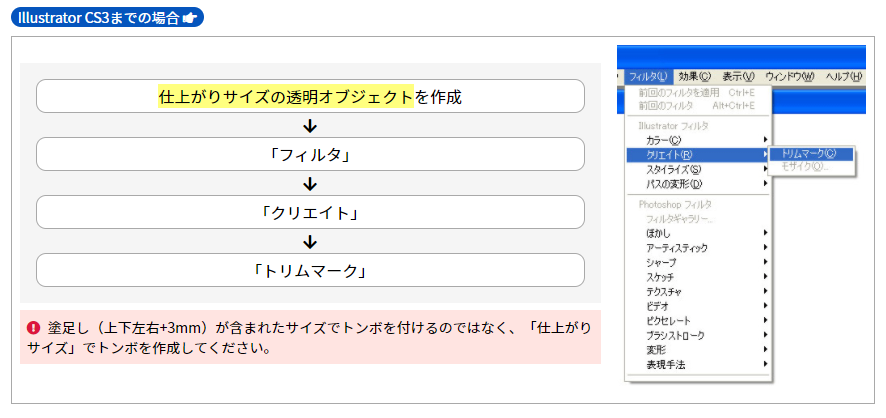
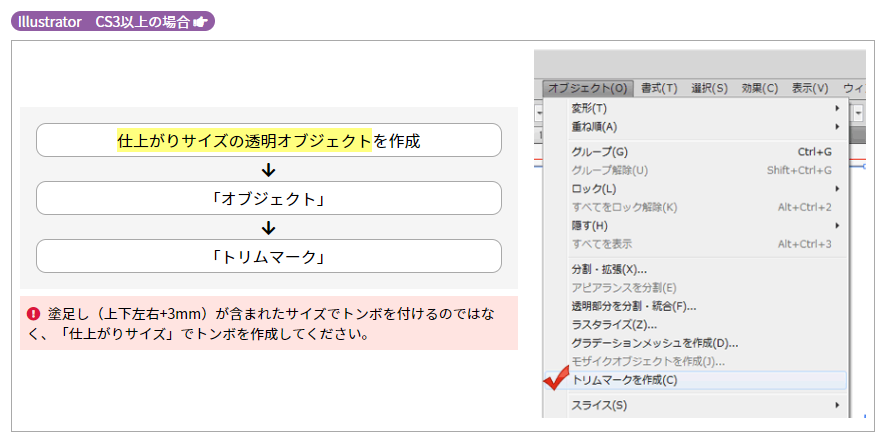

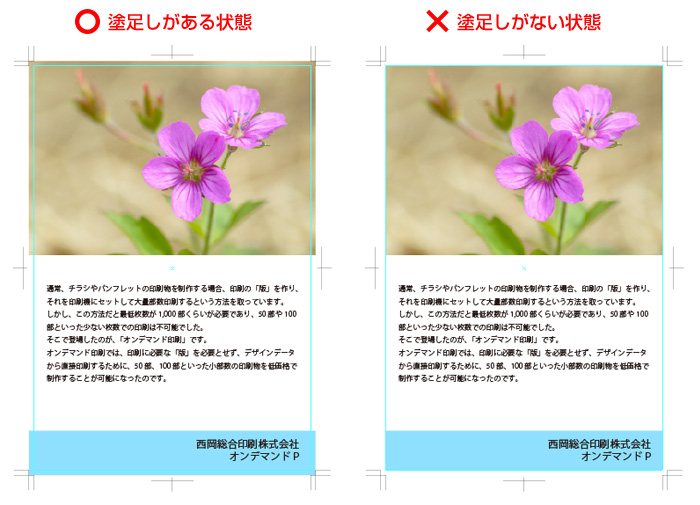
カラーモードの設定について
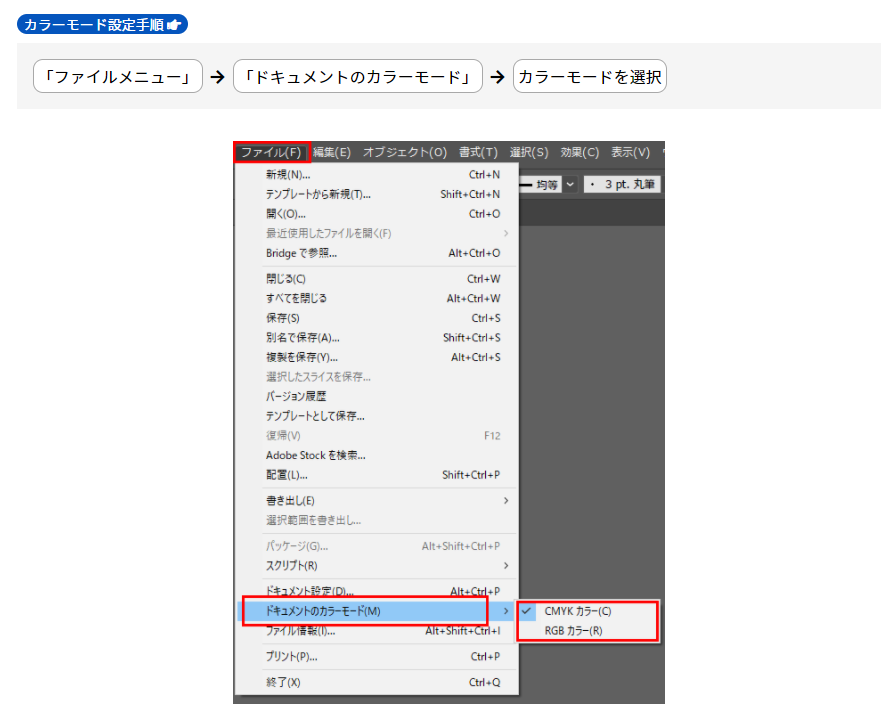
カラーモードについて
RGBで制作されたデータは、印刷時に色の再現性が落ちますので多少色がくすんで印刷されます。予めご了承ください。
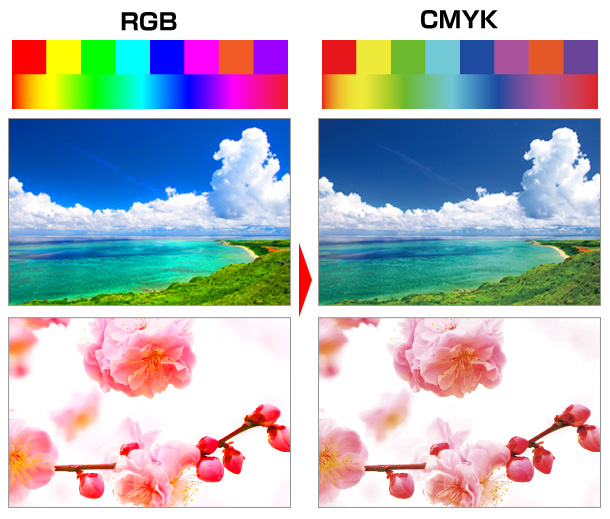
フォントのアウトライン化について
データ内のフォントは必ず全て「アウトライン(図形)化」してください。
フォント情報はそれぞれのパソコンにインストールされているフォントに依存していますので、アウトライン化されていないフォントは、別のパソコンで開くと「意図しないフォントに置き換わってしまう」場合があります。
アウトライン(図形)化することで文字化け等のトラブルを防ぐことができますので、データ内のフォントは必ずアウトライン化してください。
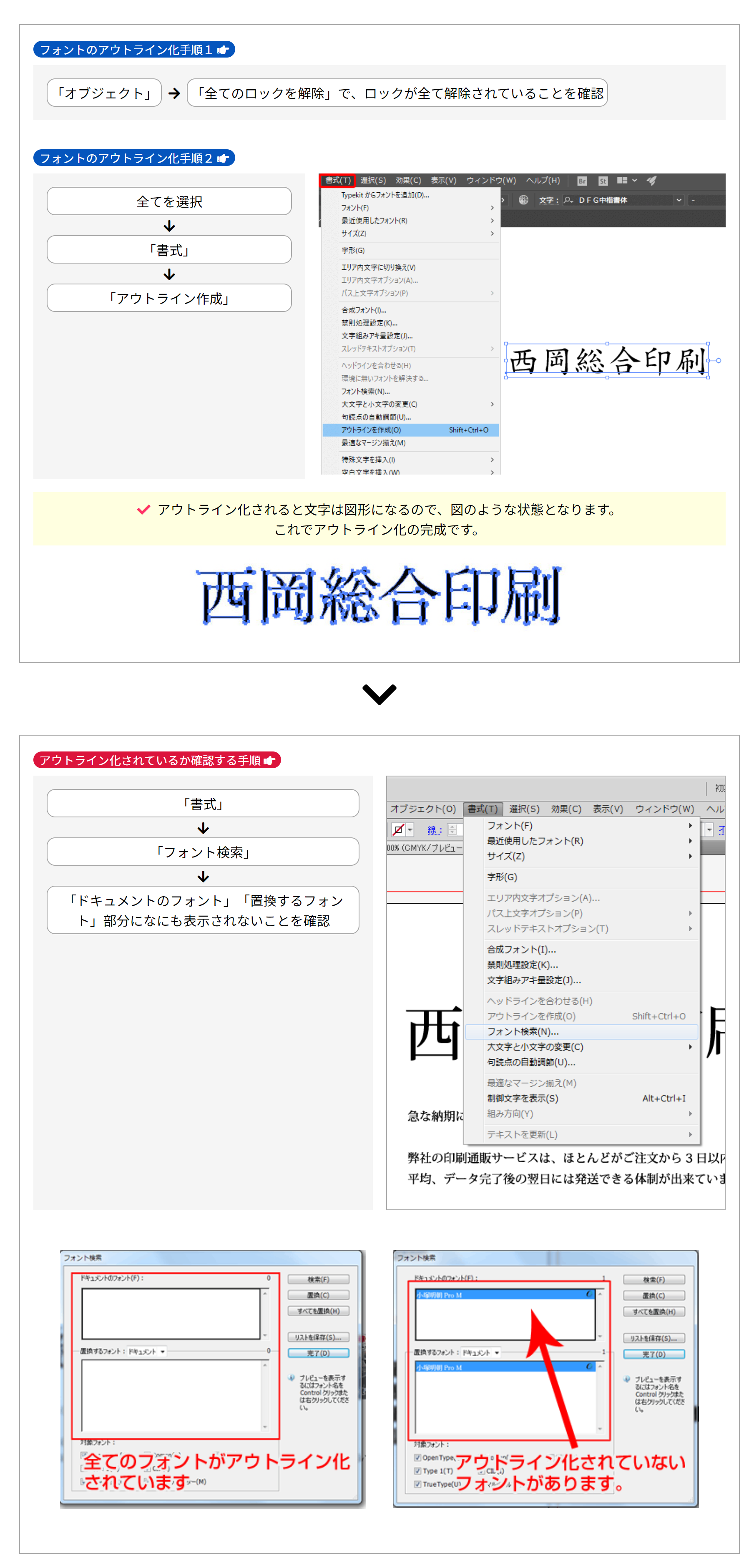
以上の手順で、アウトライン化とアウトライン化されているかの確認ができます。
トラブルを防ぐためにも、入稿前に必ず全てのデータをご確認ください。
上記手順でアウトライン化できない場合があります。
文字の形を変形する「エンベロープ」を使用した文字
エンベロープを使用した文字データはアウトライン化することができません。アウトライン化をした後にエンベロープをご使用ください。
グラフ作成機能を使用した文字
グラフ機能を使用して作成されたグラフの場合、そのままグラフを選択してもグラフ内の文字はアウトライン化できません。
注意点
画像のリンク切れについて
配置画像をリンクで表示している場合はご注意ください。
リンク情報は絶対パスで保存されていますので、データを開くコンピュータが変わると全てのリンクが切れてしまいます。
また、制作中にリンクしている画像のファイル名を変更したり、リンクファイルが含まれるフォルダ名やフォルダの位置を変更してもリンク切れが発生します。
配置画像がリンク切れを起こしているとその画像は印刷されませんのでくれぐれもご注意ください。
全ての画像埋め込みが完了している場合は、「印刷に使用するIllustratorのファイル(拡張子が「.ai」)」のみご入稿ください。
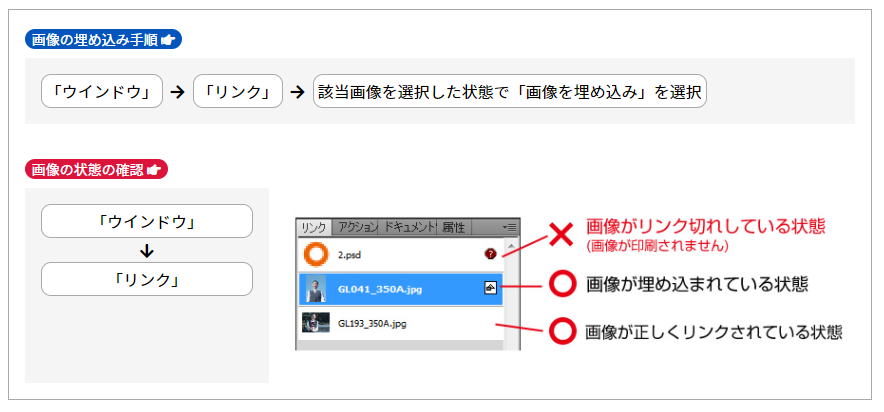
配置画像をリンクで表示している場合は、画像ファイルも一緒にご入稿ください。
画像ファイルがないとリンク切れの状態となり画像が表示されませんのでご注意ください。
また、「配置画像」と「印刷に使用するIllustratorファイル(拡張子が「.ai」)」は必ず同じ階層に保存してください。
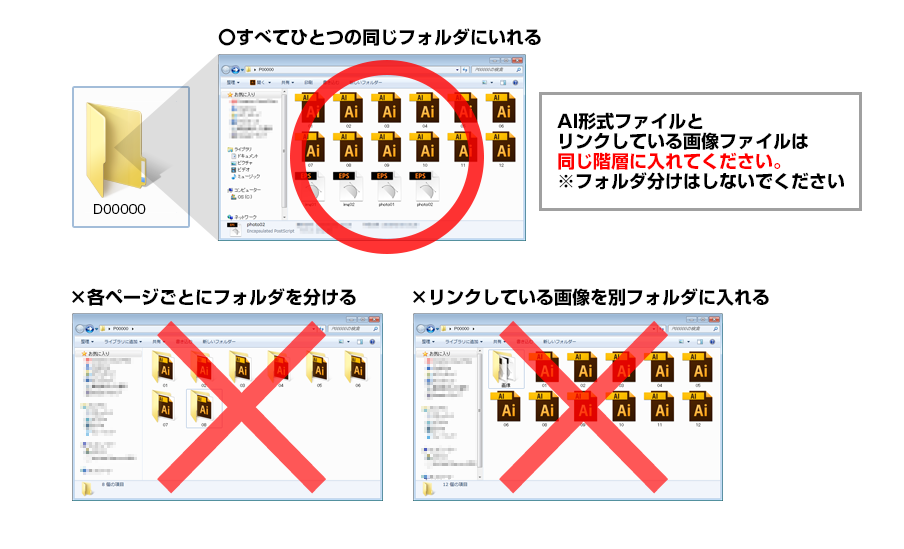
パスについて
パスが非常に多く複雑なデータは、画像化して印刷を行う場合がございます。
非常にパスが多い複雑なデータは、印刷・出力時にエラーが起こる可能性があり、思わぬトラブルにつながる恐れがございます。
そのため、パスが非常に複雑なつくりとなっているデータは、使用ソフトに限らず、印刷用データを作成する際に画像化する場合がございます。予めご了承ください。
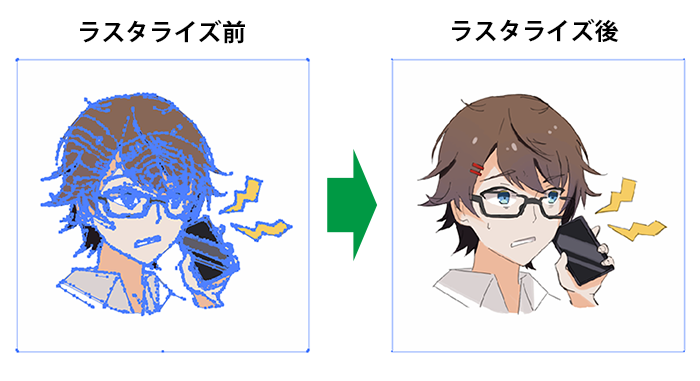
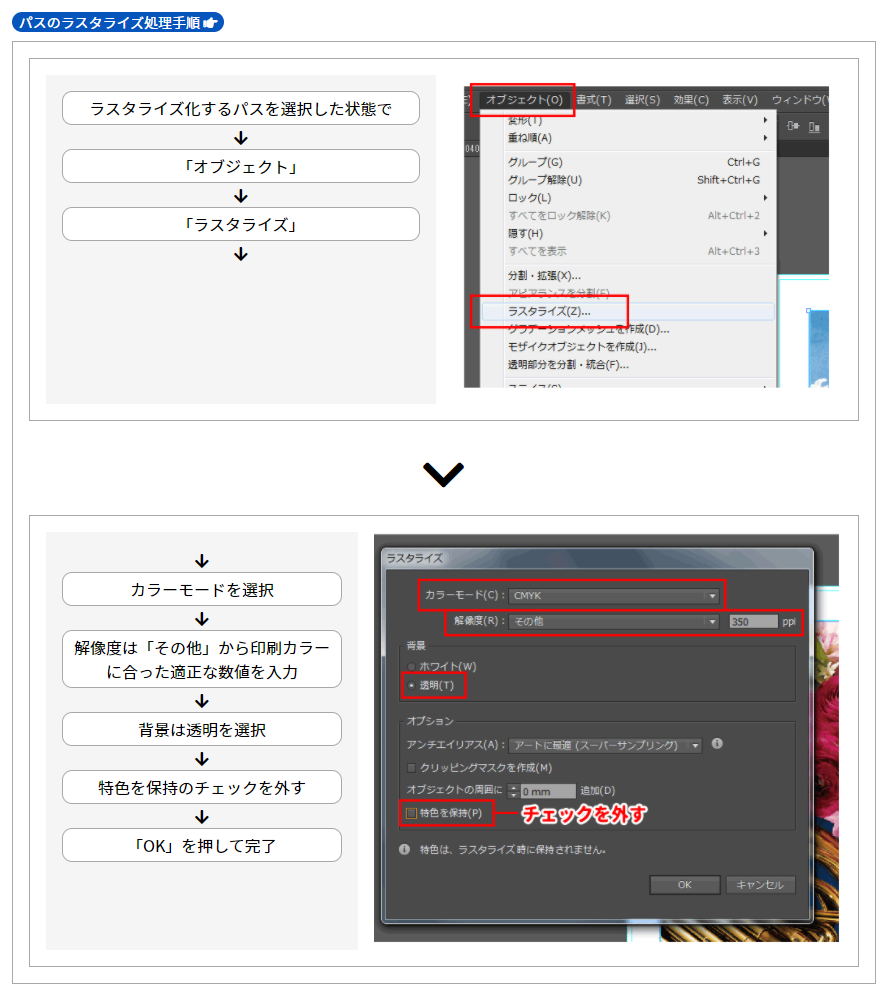
さいごに
今回は、Dメイトに入稿する Illustrator データ(Ai形式データ)の作成についての基本を紹介しました。
データを作成するソフトによってデータの作成方法や注意すべき点、保存形式が異なりますので、気をつけましょう。