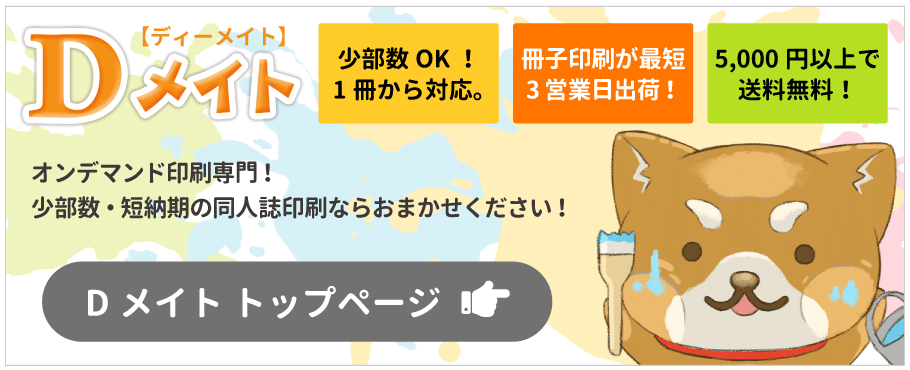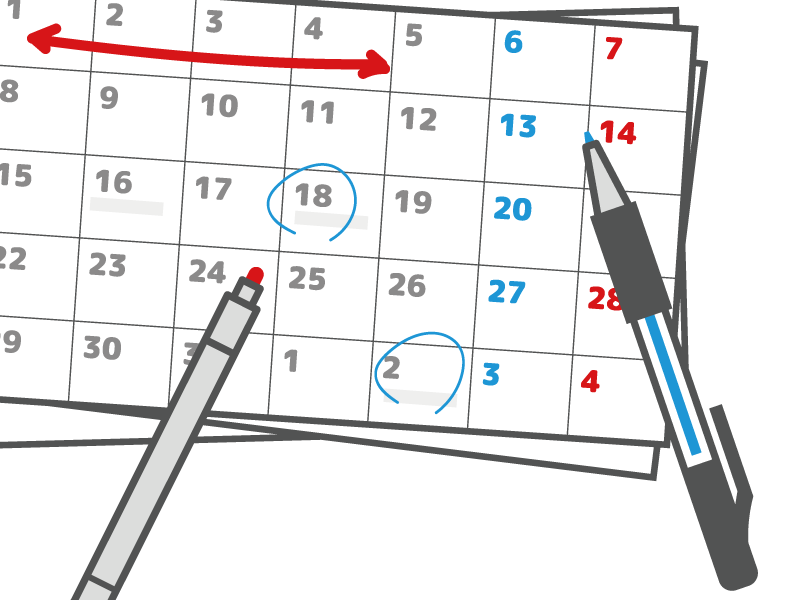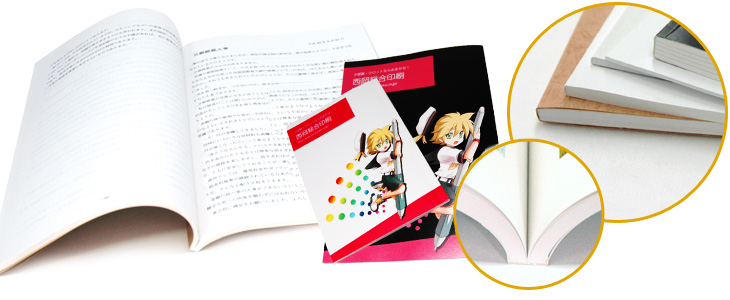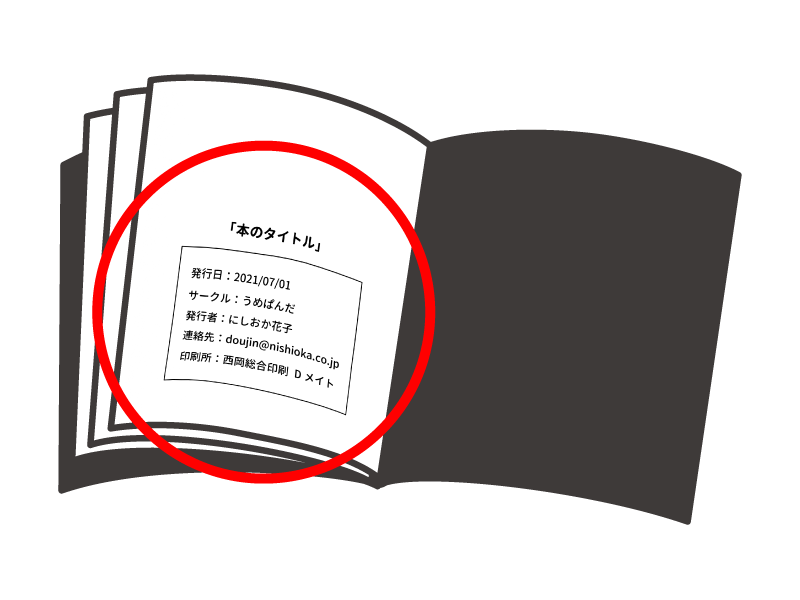PhotoshopやComicstudio、CLIP STUDIO PAINT、MediBang Paint、FireAlpaca、SAIなどで作成した印刷用データは、多くの場合「PSD形式(.psd)」で保存して、印刷会社に入稿します。
今回は、Dメイトに入稿するPSD形式データの作成(Photoshopの場合)についての基本をご紹介します。
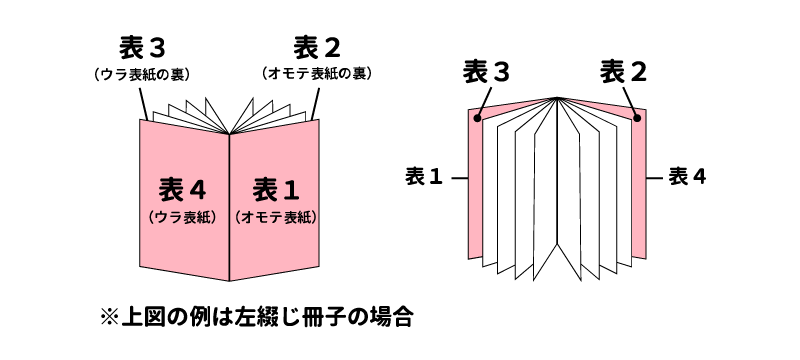
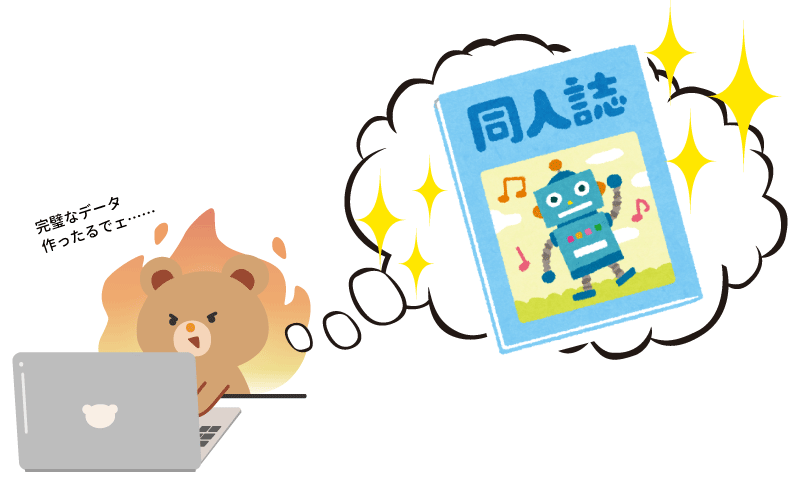

PSD形式(.psd)とは
PSD(.psd)とはアドビシステムズが開発した「Adobe Photoshop」という高度な画像編集・作成ができる有料アプリケーションの標準的なファイルの保存形式で、「Photoshop Data」の略語です。
「.psd」形式で保存されたデータは、Photoshopで行なった作業中の状態をそのまま保存でき、パスやレイヤー、解像度、スマートオブジェクト、といった、画像以外の情報も保存されていますので修正も容易です。
また、印刷に適した形式でもあり、Photoshop以外のグラフィック作成ソフト「Comicstudio」「CLIP STUDIO PAINT」「MediBang Paint」「FireAlpaca」「SAI」等でも開いたり保存が可能なので、同人誌の印刷用データの作成にもよく使われています。
「.psd」は作業中の状態をそのまま保存できる保存形式であるため、製作段階で使われることが多いファイルです。しかしながら、作成したデータをSNS等に載せる場合は「.psd形式」では表示できませんので、「JPG」や「PNG」等の画像データに書き出す必要があります。
また、「.psd形式」のデータを開くことができるソフトを持っていない人にデータを渡す必要がある場合も、同様に誰でも開ける形式(「JPG」や「PNG」、「PDF」等)に書き出す必要があります。
カンバスの初期設定
まずはじめに、作りたい印刷物に合った新規カンバスを作成して下さい。
Dメイトの場合、Photoshop(psd形式)のデータにはトンボは不要です。
ただし、フチなし印刷をご希望の場合は仕上がりサイズより上下左右に3ミリずつの「塗り足し」が必要となります。
サイズ設定を間違えてしまうと、印刷ができない・きれいに仕上がらないといった問題が起こりますのでご注意ください。
解像度は印刷の仕上がりに影響する重要な設定です。
カラー印刷かモノクロ印刷かで解像度の推奨値が異なりますのでご注意ください。
カラーモードは印刷する色(カラー印刷、モノクロ印刷、RGBビビッドカラー印刷)によって異なります。

- カラーの場合……「CMYKカラー 8bit」を選択
- モノクロ印刷の場合……「グレースケール 8bit」を選択
- RGBビビッドカラー印刷の場合……「RGB 8bit」を選択
サイズの設定について
Dメイトに入稿する場合、Photoshop(PSD形式)のデータにはトンボは必要ありません。
無線綴じの表紙データもトンボのないデータで問題ありません。
ただし、フチなし印刷をご希望の場合は、仕上がりサイズより上下左右に3ミリずつの「塗り足し」が必要となります。
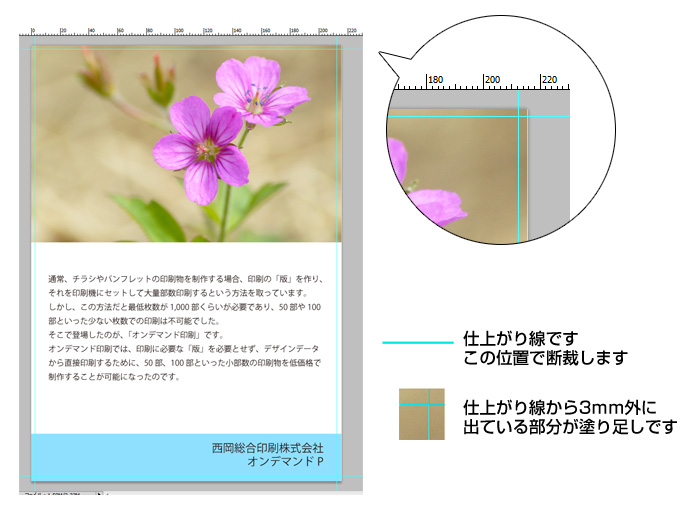
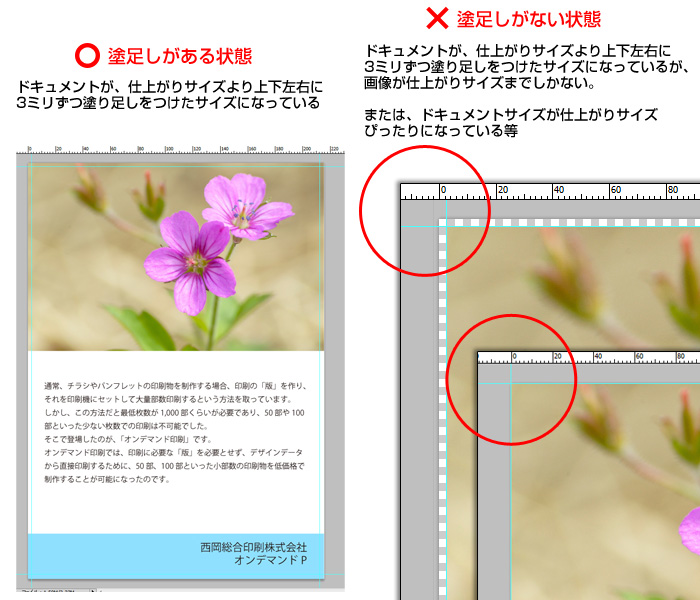
解像度の設定について
印刷カラー別 推奨解像度
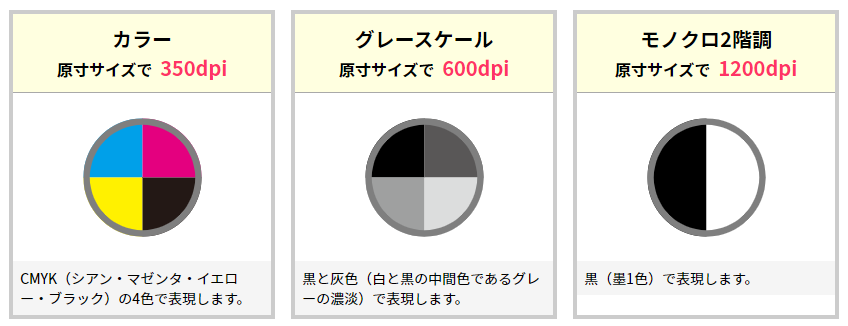
解像度を高く設定していただくことで、なめらかできれいな画像が印刷できます。
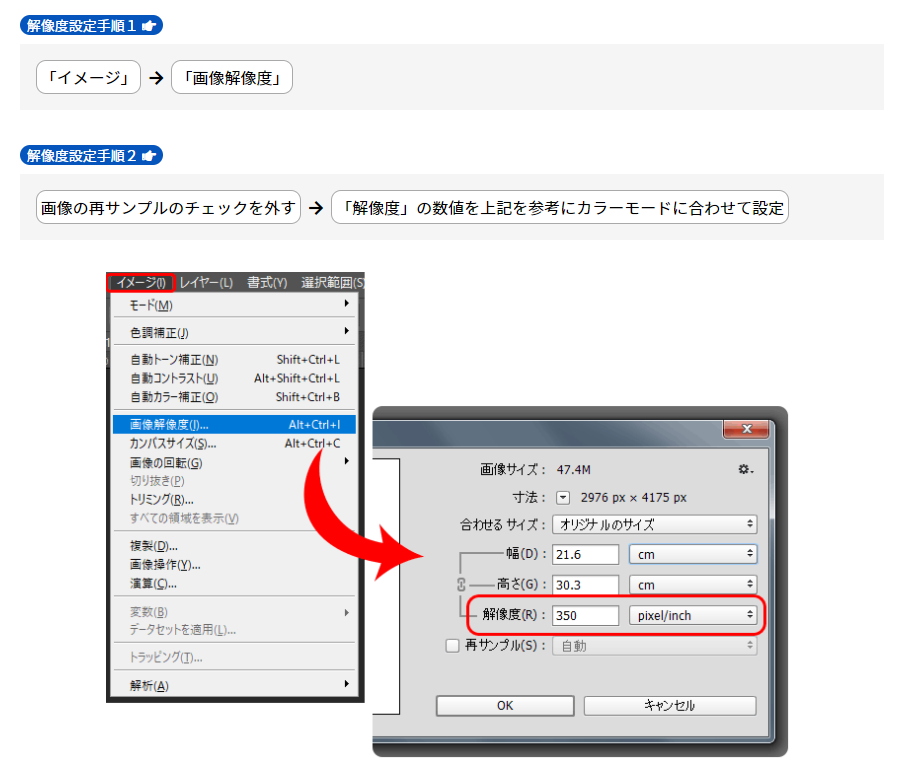
画像のリサイズを行う際の注意点
解像度の高いデータを低くすることは可能ですが、低解像度で作成してしまったデータを後から解像度の設定を高くしても画質が良くなることはありません(粗くなってしまった画像は、数値の変更しても粗い状態のままです)。解像度は一番最初に設定してください。
カラーモードの設定について
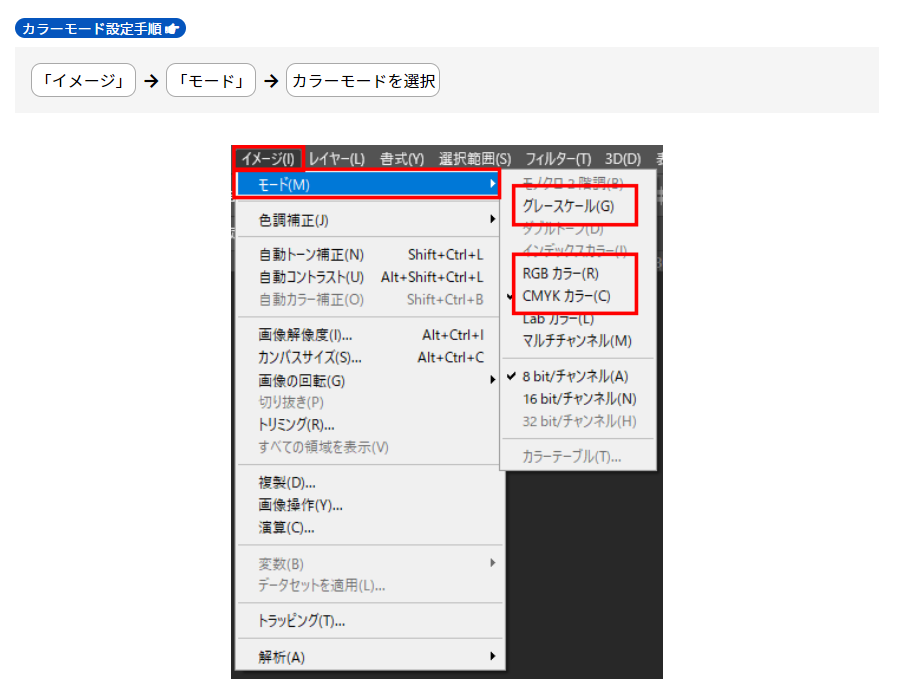
モノクロ印刷の場合、カラーモードはグレースケールにて作成してください。
※グレースケールになっていないと見た目がモノクロでも色味が出てしまいますのでご注意下さい。RGBモードで作られた画像を印刷した場合、画像がくすむ場合がございますのでご注意ください。
Photoshop Elementsのカラーモードについて
Photoshop Elementsでは、RGBカラーのデータしか作成することができませんので、RGBデータのままでご入稿下さい。
ただし、RGBで制作されたデータは、印刷時に色の再現性が落ちますので多少色がくすんで印刷されます。予めご了承ください。
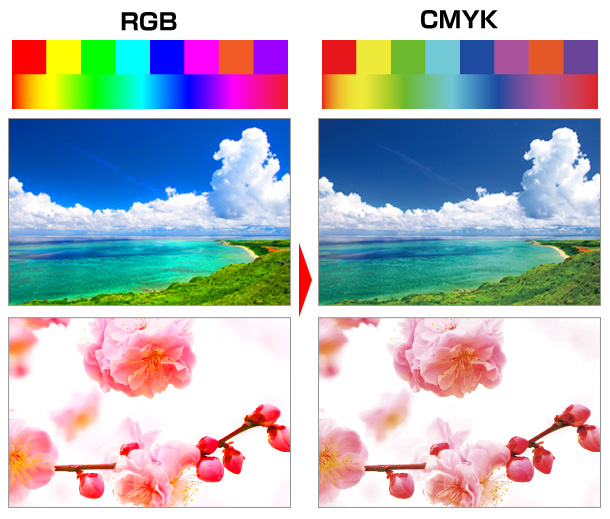
レイヤーの結合
レイヤーはすべて一つに統合してご入稿ください。
印刷しない不要なレイヤーを削除してから、レイヤーをすべて統合してご入稿ください。
レイヤーを統合されていない場合、フォントが変わってしまう場合などがありますのでご注意下さい。
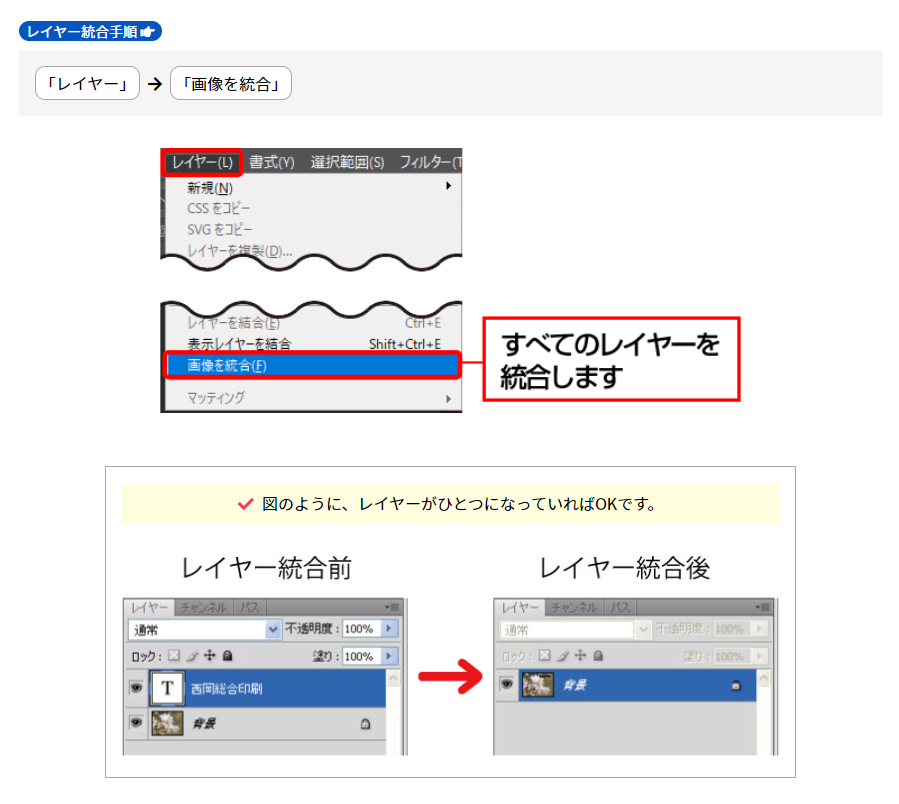
さいごに
今回は、Dメイトに入稿するPSD形式データの作成(Photoshopの場合)についての基本を紹介しました。
データを作成するソフトによってデータの作成方法や注意すべき点、保存形式が異なりますので、気をつけましょう。